Windows 11: Navigating Memory Usage and Performance
Related Articles: Windows 11: Navigating Memory Usage and Performance
Introduction
With great pleasure, we will explore the intriguing topic related to Windows 11: Navigating Memory Usage and Performance. Let’s weave interesting information and offer fresh perspectives to the readers.
Table of Content
Windows 11: Navigating Memory Usage and Performance
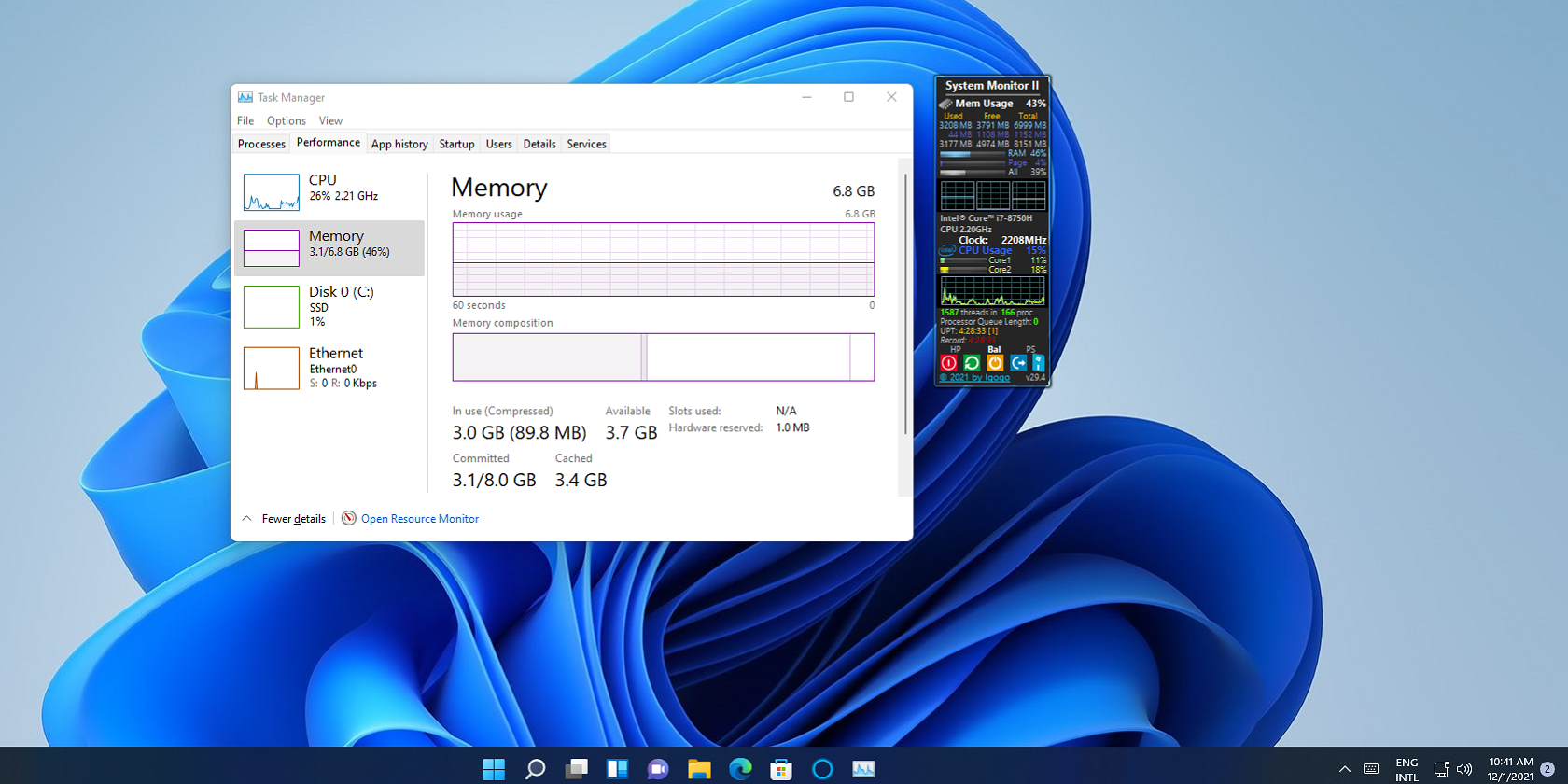
Windows 11, like its predecessor, is a resource-intensive operating system, often demanding a significant amount of memory (RAM) to function smoothly. This demand for RAM is not necessarily a cause for alarm, but rather a reflection of the intricate processes and features that contribute to the modern user experience. Understanding the factors influencing RAM usage and the ways to optimize performance can enhance the overall Windows 11 experience.
Factors Contributing to RAM Usage in Windows 11:
-
Background Processes: Windows 11, by design, runs numerous background processes that contribute to system functionality, security, and user experience. These processes, including system updates, antivirus scans, and cloud synchronization, consume RAM even when the user is not actively interacting with them.
-
Modern Applications: The shift towards more visually appealing and feature-rich applications necessitates increased RAM allocation. These applications, particularly those utilizing multimedia, gaming, or resource-intensive tasks, demand substantial memory for smooth operation.
-
Multiple Open Programs: Opening and using multiple applications simultaneously can lead to increased RAM usage. Each program requires a dedicated portion of memory for its operation, and the cumulative effect of running several programs concurrently can strain available resources.
-
Visual Effects and Animations: Windows 11 features visually appealing animations and effects that enhance the user interface. These visual enhancements, while visually pleasing, require additional RAM to render and display smoothly.
-
System Updates and Maintenance: Regular system updates and maintenance tasks, including disk cleanup and defragmentation, often utilize significant RAM during their execution.
Optimizing RAM Usage in Windows 11:
-
Closing Unnecessary Programs: Regularly closing applications that are not in active use can free up significant RAM. This practice is particularly beneficial when multitasking or running resource-intensive applications.
-
Managing Startup Programs: Some programs automatically launch at system startup, consuming valuable RAM even if not actively used. Identifying and disabling unnecessary startup programs can significantly reduce initial RAM usage.
-
Adjusting Visual Effects: While visually appealing, Windows 11’s visual effects can contribute to increased RAM usage. Users can adjust these effects, such as animations and transparency, to achieve a balance between aesthetics and performance.
-
Utilizing Memory Optimization Tools: Windows 11 includes built-in tools, such as "Disk Cleanup" and "Performance Monitor," that can help identify and manage RAM usage. Additionally, third-party memory optimization tools are available, offering more advanced features for monitoring and controlling RAM allocation.
-
Regular System Maintenance: Regularly performing system maintenance tasks, including disk cleanup, defragmentation, and removing temporary files, can free up disk space and improve overall system performance, indirectly impacting RAM usage.
-
Consider Hardware Upgrades: If persistent RAM limitations are experienced despite optimization efforts, upgrading to a system with more RAM might be necessary. This approach provides the necessary resources for running demanding applications and achieving optimal performance.
FAQs Regarding Windows 11 RAM Usage:
Q: Is it normal for Windows 11 to use a lot of RAM?
A: Yes, it is normal for Windows 11 to utilize a significant amount of RAM due to the numerous background processes, modern applications, and visual effects it employs.
Q: How much RAM do I need for Windows 11?
A: Microsoft recommends at least 4GB of RAM for Windows 11, but 8GB or more is generally recommended for optimal performance, especially for multitasking and running resource-intensive applications.
Q: What happens if Windows 11 uses too much RAM?
A: If Windows 11 uses too much RAM, the system may become sluggish, applications may respond slowly, and the overall user experience can be negatively impacted.
Q: How can I tell if Windows 11 is using too much RAM?
A: You can monitor RAM usage by opening Task Manager (Ctrl+Shift+Esc) and observing the "Performance" tab. If RAM usage consistently approaches or exceeds available capacity, it may indicate excessive RAM consumption.
Q: Can I disable background processes to reduce RAM usage?
A: While disabling some background processes can reduce RAM usage, it is not recommended to disable essential system processes as they contribute to system stability and security.
Tips for Managing Windows 11 RAM Usage:
- Regularly monitor RAM usage through Task Manager to identify potential issues.
- Prioritize essential applications and close unnecessary programs to free up RAM.
- Disable or delay system updates when not actively using the computer to minimize RAM usage.
- Utilize built-in tools like "Disk Cleanup" and "Performance Monitor" to optimize system performance.
- Consider upgrading RAM if persistent RAM limitations are experienced.
Conclusion:
Windows 11’s demand for RAM reflects the complexities of modern operating systems and the ever-increasing resource requirements of contemporary applications. While high RAM usage is not inherently problematic, understanding the factors influencing it and implementing optimization strategies can enhance the user experience. By taking proactive measures to manage RAM usage and prioritize essential applications, users can ensure a smooth and efficient Windows 11 experience. Remember, while Windows 11 may utilize significant RAM, it is ultimately a powerful and versatile operating system capable of delivering a compelling and productive user experience.
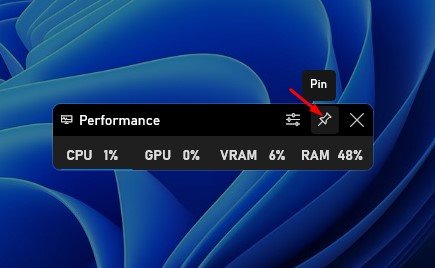
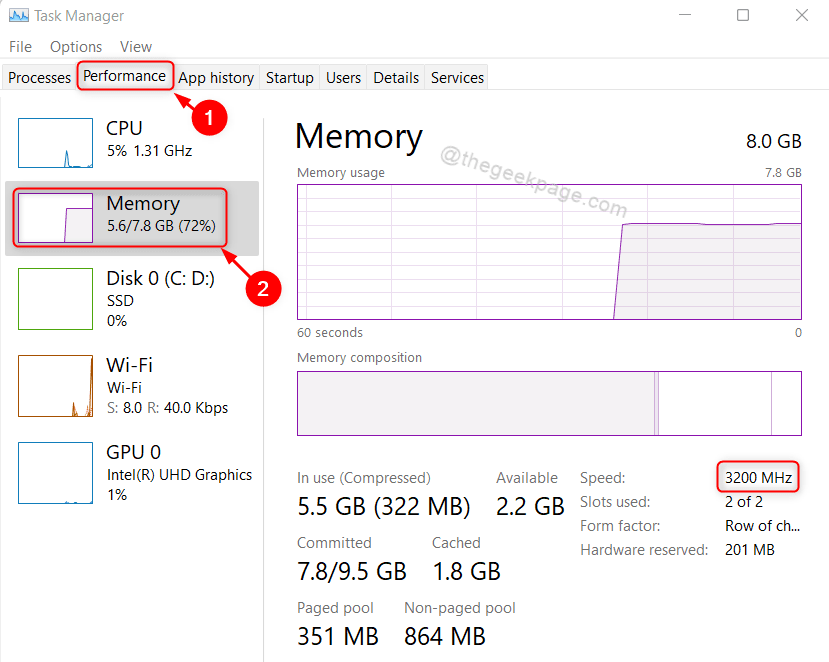
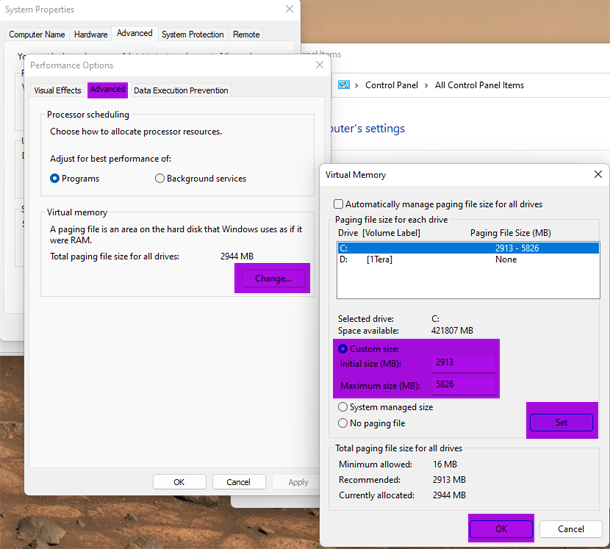
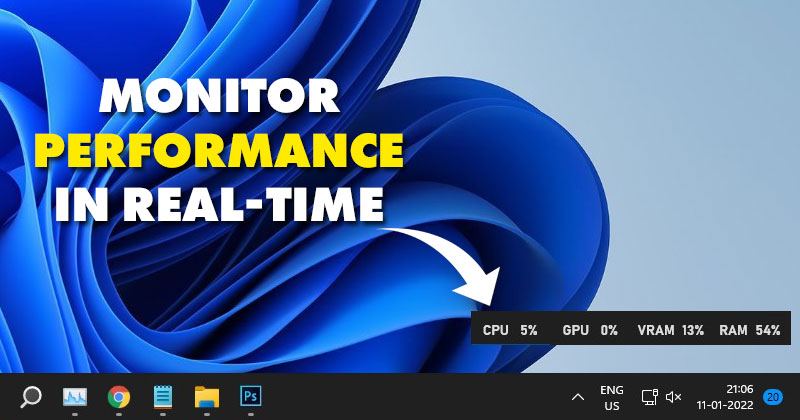
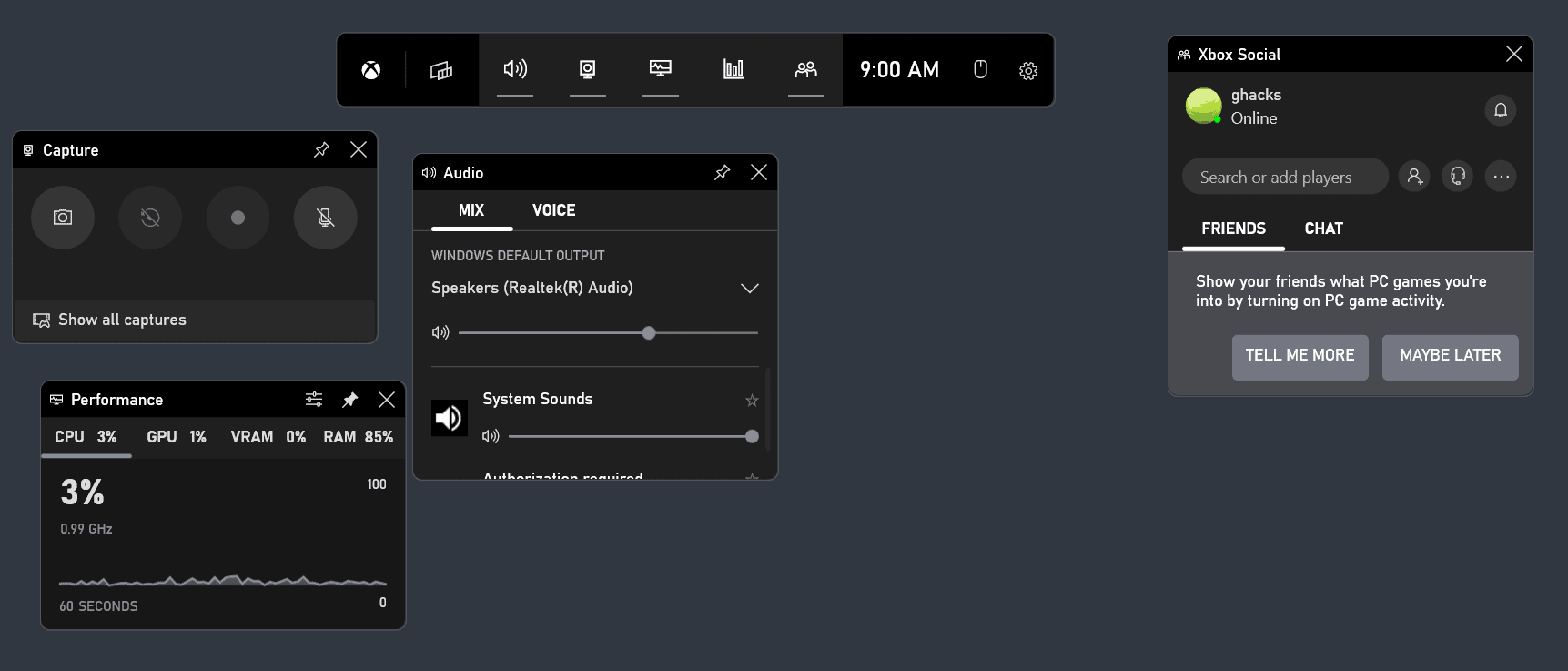

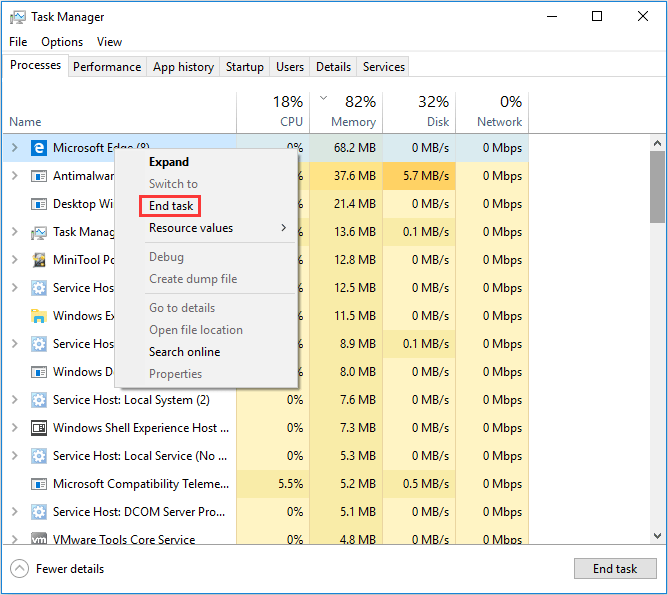
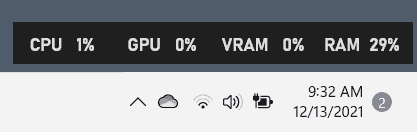
Closure
Thus, we hope this article has provided valuable insights into Windows 11: Navigating Memory Usage and Performance. We thank you for taking the time to read this article. See you in our next article!
