Windows 11: Navigating the Post-Update Slowdown
Related Articles: Windows 11: Navigating the Post-Update Slowdown
Introduction
With great pleasure, we will explore the intriguing topic related to Windows 11: Navigating the Post-Update Slowdown. Let’s weave interesting information and offer fresh perspectives to the readers.
Table of Content
Windows 11: Navigating the Post-Update Slowdown

The allure of a fresh operating system, with its promise of enhanced performance and new features, can be quickly dampened by an unexpected side effect: a noticeably slower startup experience. Windows 11, despite its advancements, is not immune to this phenomenon, particularly after updates. This slowdown can significantly impact user experience, leading to frustration and diminished productivity. Understanding the causes of this post-update sluggishness and the available solutions is crucial for maintaining a smooth and efficient computing environment.
Delving into the Roots of the Problem:
Several factors can contribute to a sluggish startup experience following a Windows 11 update. These include:
- Outdated or Incompatible Drivers: Updates often introduce new hardware compatibility requirements. If the drivers for your components are outdated or incompatible with the updated operating system, it can lead to performance bottlenecks during startup.
- Background Processes: Windows 11, like its predecessors, relies on a multitude of background processes to manage system functions. Updates can sometimes introduce new processes or modify existing ones, potentially increasing resource utilization during startup.
- Disk Fragmentation: Over time, file fragmentation can occur on hard drives, leading to increased read and write times. Updates may exacerbate this issue, further contributing to a slower startup.
- System File Corruption: While rare, system file corruption can occur during an update, hindering the smooth operation of essential system components and slowing down startup.
- Conflicting Software: Newly installed software or outdated applications can conflict with the updated operating system, causing performance issues during startup.
- Insufficient Disk Space: A lack of available disk space can strain system resources, resulting in slower startup times.
The Importance of Addressing the Issue:
A slow startup experience can have significant consequences for users:
- Productivity Loss: Delayed startup times can disrupt workflows, leading to wasted time and frustration.
- System Instability: An overloaded system during startup can lead to instability and potential crashes, further impacting productivity and data integrity.
- User Frustration: A sluggish system can negatively impact user experience and satisfaction, potentially leading to dissatisfaction with the operating system.
Navigating the Solutions:
Addressing a slow startup after a Windows 11 update requires a systematic approach:
1. Update Drivers:
- Identify Drivers: Use the Device Manager (accessible through the Start menu) to identify outdated or incompatible drivers.
- Manufacturer Websites: Visit the manufacturer’s website for your computer or specific hardware components to download and install the latest drivers.
- Windows Update: Check for driver updates through Windows Update. While not always comprehensive, it can provide updates for common drivers.
2. Manage Background Processes:
- Task Manager: Open the Task Manager (Ctrl+Shift+Esc) and navigate to the "Startup" tab.
- Disable Unnecessary Processes: Disable programs that you do not need to launch automatically during startup.
- Clean Boot: Performing a clean boot disables unnecessary startup programs and services, allowing you to identify potential conflicts causing slow startup.
3. Optimize Disk Performance:
- Disk Defragmentation: Use the built-in Disk Defragmenter tool to optimize hard drive performance and reduce fragmentation.
- Solid State Drive (SSD): Consider upgrading to an SSD if you are using a hard disk drive (HDD). SSDs offer significantly faster read and write speeds, leading to a noticeable improvement in startup times.
- Disk Cleanup: Utilize the Disk Cleanup tool to remove temporary files and other unnecessary data, freeing up valuable disk space.
4. System File Checker:
- System File Checker (SFC): Run the System File Checker tool (sfc /scannow) to scan for and repair corrupted system files. This can help resolve issues related to system file corruption.
5. Software Conflicts:
- Recent Software: Identify any software recently installed or updated before the slow startup issue began.
- Uninstall or Update: Uninstall or update the suspect software to see if it resolves the issue.
- Compatibility Check: Ensure that the software is compatible with Windows 11.
6. Disk Space Management:
- Disk Space Analysis: Use the Storage Sense tool in Windows 11 to analyze disk usage and identify areas for optimization.
- Delete Unnecessary Files: Remove large files, temporary data, and unused applications to free up disk space.
- Move Files: Consider moving large files to external storage or cloud storage to free up space on your primary drive.
FAQs: Addressing Common Questions:
Q: What if the issue persists even after trying these solutions?
A: If the problem persists, consider performing a clean installation of Windows 11. This involves formatting the drive and reinstalling the operating system, eliminating potential conflicts and issues.
Q: How often should I check for driver updates?
A: It is recommended to check for driver updates at least once a month or whenever a major Windows update is installed.
Q: What are the risks associated with disabling background processes?
A: Disabling essential background processes can compromise system stability and functionality. It is crucial to carefully identify and disable only unnecessary processes.
Q: Can I use third-party optimization tools to improve startup speed?
A: While third-party optimization tools may offer some benefits, they can also be resource-intensive and potentially introduce new conflicts. It is generally advisable to stick to the built-in Windows tools and methods.
Tips for Maintaining Optimal Startup Performance:
- Regular Maintenance: Schedule regular disk cleanups, defragmentation, and driver updates to maintain system health and prevent performance degradation.
- Minimize Startup Programs: Keep the number of programs launched automatically during startup to a minimum.
- Monitor System Resources: Use the Task Manager to monitor system resource utilization and identify potential bottlenecks.
- Update Windows Regularly: Install Windows updates regularly to receive security patches and performance enhancements.
Conclusion:
A slow startup after a Windows 11 update can be frustrating, but it is not an insurmountable problem. By understanding the potential causes and implementing the appropriate solutions, users can restore their system’s speed and efficiency. Regular maintenance, driver updates, and a proactive approach to managing background processes are crucial for maintaining optimal startup performance and a smooth user experience.

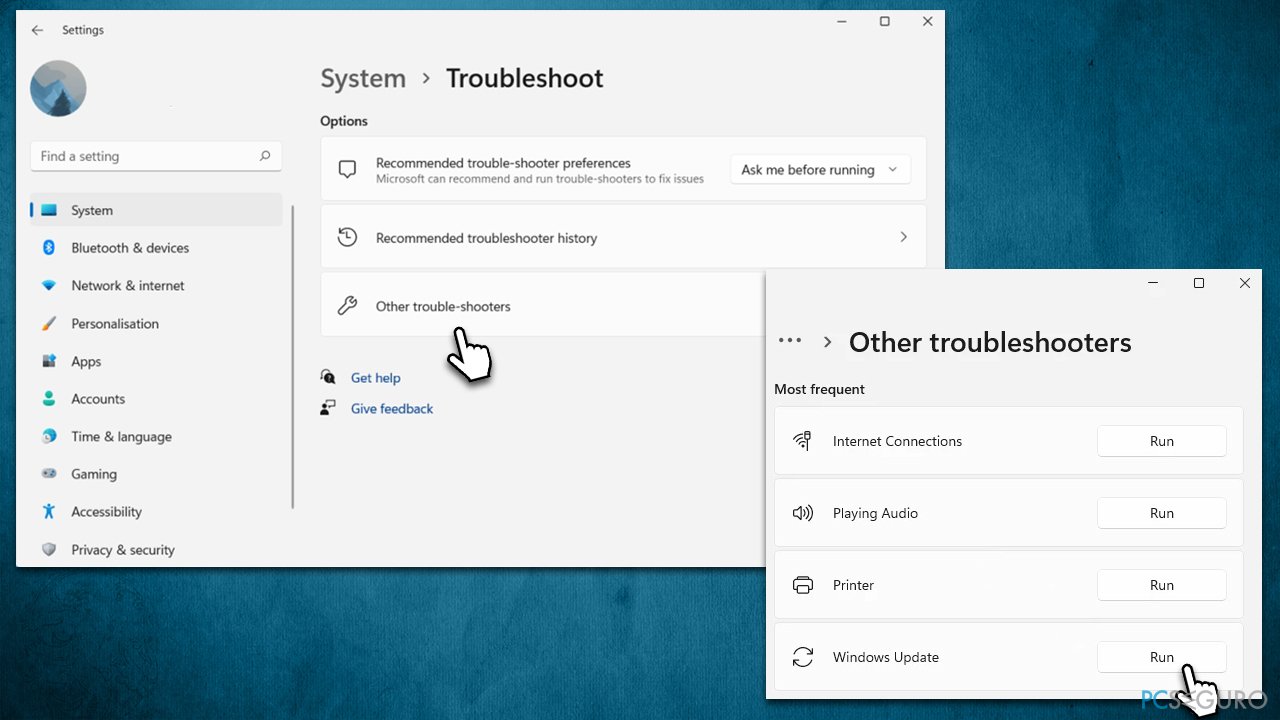
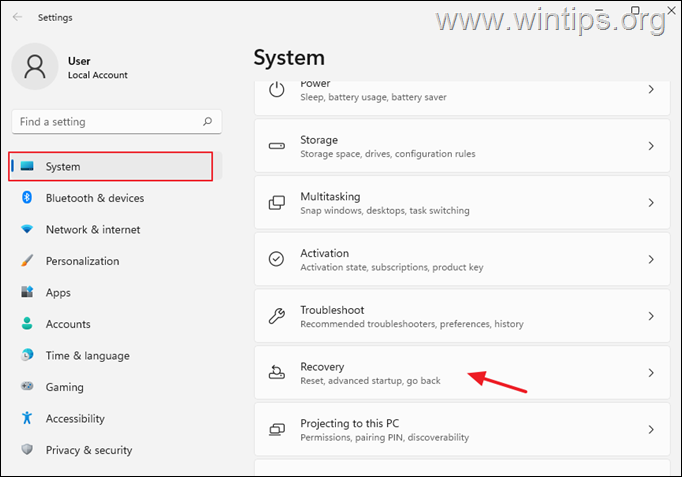

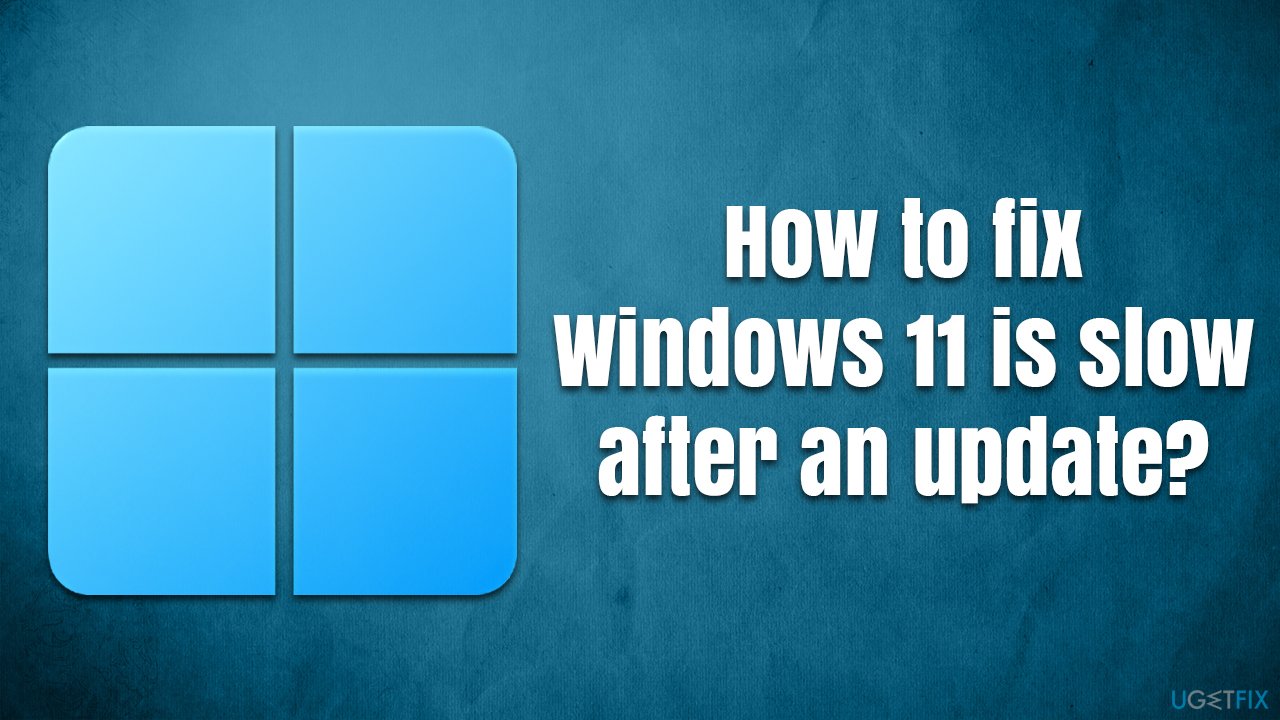


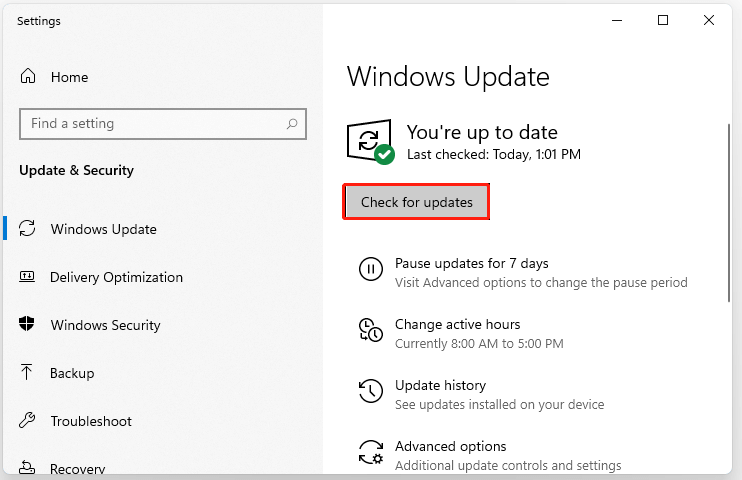
Closure
Thus, we hope this article has provided valuable insights into Windows 11: Navigating the Post-Update Slowdown. We thank you for taking the time to read this article. See you in our next article!
