Windows 11 Performance Degradation: Understanding and Addressing Slowdowns After Updates
Related Articles: Windows 11 Performance Degradation: Understanding and Addressing Slowdowns After Updates
Introduction
With enthusiasm, let’s navigate through the intriguing topic related to Windows 11 Performance Degradation: Understanding and Addressing Slowdowns After Updates. Let’s weave interesting information and offer fresh perspectives to the readers.
Table of Content
Windows 11 Performance Degradation: Understanding and Addressing Slowdowns After Updates
![Fix Windows 11 Slow Performance Issue After Update [2022] - YouTube](https://i.ytimg.com/vi/UneILcbm7Qk/maxresdefault.jpg)
Windows 11, with its sleek interface and advanced features, has become a popular choice for many users. However, a common complaint among users is a noticeable decline in system performance after receiving updates. This can manifest as sluggish application loading times, slow system responsiveness, and overall sluggishness. While updates are intended to enhance security and improve functionality, they can sometimes inadvertently introduce performance issues. This article delves into the reasons behind this performance degradation, explores troubleshooting strategies, and provides insights into preventing future slowdowns.
Understanding the Causes of Performance Degradation
Several factors can contribute to a noticeable decrease in performance after a Windows 11 update. These include:
- Driver Conflicts: Updates can sometimes introduce incompatibilities between existing drivers and the new operating system version. This can lead to driver conflicts, causing instability and slowing down system performance.
- Resource-Intensive Updates: Windows updates often involve installing new features, security patches, and other system components, which can be resource-intensive. This can temporarily overload the system, resulting in performance issues.
- Background Processes: Some updates may introduce new background processes that consume significant system resources, impacting overall performance. These processes might be running silently, consuming resources without user knowledge.
- Storage Space Issues: Updates may require additional storage space, potentially leading to a decrease in available disk space. Low disk space can significantly impact system performance, especially when the operating system and applications are running out of space to store temporary files and data.
- Hardware Limitations: Older hardware may struggle to meet the requirements of newer Windows 11 updates. This can lead to performance issues, especially if the hardware is already nearing its end of life.
- Malware or Viruses: While less common, malware or viruses can also impact system performance after an update. They can consume system resources, interfere with processes, and slow down the operating system.
Troubleshooting Performance Issues
Addressing performance issues after a Windows 11 update requires a systematic approach. Here are some troubleshooting steps to consider:
- Restart Your Computer: A simple restart can sometimes resolve temporary performance issues caused by the update process.
- Check for Updates: Ensure that your system is running the latest updates. Sometimes, a subsequent update may address performance issues introduced by an earlier one.
- Run System Maintenance: Use the built-in Disk Cleanup tool to free up disk space. Run a system scan using Windows Defender to check for malware or viruses.
- Disable Unnecessary Background Processes: Identify and disable background processes that are not essential to your system’s operation. This can free up system resources and improve performance.
- Update Drivers: Ensure that all your device drivers are up-to-date. You can check for driver updates through the Device Manager or the manufacturer’s website.
- Check for Hardware Conflicts: If you recently added new hardware, check for potential conflicts with the new Windows 11 update. Try temporarily disabling the new hardware to see if it improves performance.
- Run Performance Monitor: Utilize the Performance Monitor tool to identify resource-intensive processes or components that may be causing performance bottlenecks.
- Consider a Clean Install: If all other troubleshooting steps fail, consider performing a clean install of Windows 11. This involves reinstalling the operating system from scratch, which can resolve any underlying system issues.
Preventing Future Performance Degradation
While occasional performance issues after updates are unavoidable, there are steps you can take to minimize their impact:
- Regularly Maintain Your System: Implement a routine of regularly cleaning up disk space, running system scans, and updating drivers to maintain optimal performance.
- Monitor System Resources: Regularly check system resource usage to identify potential bottlenecks. This helps identify processes or applications that may be consuming excessive resources.
- Prioritize Updates: Prioritize installing updates during periods of low system usage, such as overnight or weekends. This allows the update process to complete without impacting your daily workflow.
- Consider a Dedicated SSD: Using a solid-state drive (SSD) for your operating system can significantly improve performance, especially during boot-up and application loading times.
- Check System Requirements: Ensure your hardware meets the minimum system requirements for Windows 11. If your hardware is outdated, upgrading may be necessary to avoid performance issues.
FAQs
Q: Why is my Windows 11 computer so slow after an update?
A: Several factors can contribute to slowdowns after a Windows 11 update, including driver conflicts, resource-intensive updates, background processes, storage space issues, hardware limitations, and malware or viruses.
Q: How do I fix slow performance after a Windows 11 update?
A: Troubleshooting steps include restarting your computer, checking for updates, running system maintenance, disabling unnecessary background processes, updating drivers, checking for hardware conflicts, running the Performance Monitor, and considering a clean install.
Q: Can I prevent slow performance after Windows 11 updates?
A: Yes, by regularly maintaining your system, monitoring system resources, prioritizing updates during low usage periods, considering a dedicated SSD, and ensuring your hardware meets the minimum system requirements.
Q: What are the best practices for updating Windows 11?
A: Back up your data before updating, ensure you have sufficient storage space, prioritize updates during periods of low usage, and monitor system performance after the update.
Conclusion
While Windows 11 updates are designed to enhance security and functionality, they can sometimes introduce performance issues. Understanding the causes of performance degradation and implementing appropriate troubleshooting strategies can help resolve these issues. By adopting proactive maintenance practices and prioritizing updates during low usage periods, users can minimize the impact of performance issues and ensure a smooth and efficient Windows 11 experience.


![Windows 11 Slow? Fix Windows 11 Slow Perormance [Fast]](https://www.easeus.com/images/en/screenshot/partition-manager/fix-windows-11-slow.png)



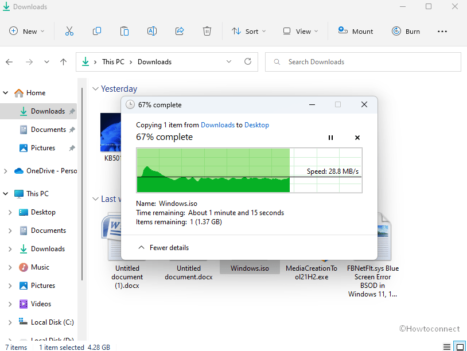

Closure
Thus, we hope this article has provided valuable insights into Windows 11 Performance Degradation: Understanding and Addressing Slowdowns After Updates. We hope you find this article informative and beneficial. See you in our next article!
