Windows 11 Performance: Understanding and Addressing Slowdowns
Related Articles: Windows 11 Performance: Understanding and Addressing Slowdowns
Introduction
With great pleasure, we will explore the intriguing topic related to Windows 11 Performance: Understanding and Addressing Slowdowns. Let’s weave interesting information and offer fresh perspectives to the readers.
Table of Content
Windows 11 Performance: Understanding and Addressing Slowdowns
![Windows 11 Slow? Fix Windows 11 Slow Perormance [Fast]](https://www.easeus.com/images/en/screenshot/partition-manager/fix-windows-11-slow.png)
Windows 11, while boasting a sleek new interface and enhanced features, can sometimes exhibit performance issues, leading to sluggish responsiveness and frustration for users. This article delves into the common causes of these slowdowns, provides practical solutions for addressing them, and offers insights into optimizing Windows 11 for optimal performance.
Understanding the Roots of Performance Degradation:
The slow performance of Windows 11 can stem from various factors, both hardware-related and software-driven. Identifying the root cause is crucial for effectively resolving the issue.
1. Hardware Limitations:
- Insufficient RAM: Windows 11 requires a minimum of 4GB of RAM, but for optimal performance, 8GB or more is recommended. If your system has limited RAM, applications may struggle to run smoothly, leading to slowdowns and system instability.
- Outdated or Inadequate Storage: Hard disk drives (HDDs) are generally slower than solid-state drives (SSDs), particularly for boot times and application loading. If your system relies on an HDD, upgrading to an SSD can significantly enhance performance.
- Overheating: When components like the CPU or GPU overheat, they can throttle their performance to protect themselves, resulting in slowdowns. This can be caused by insufficient cooling or dust buildup within the system.
- Outdated Drivers: Outdated drivers can lead to compatibility issues and performance degradation. Ensure your graphics drivers, motherboard chipset drivers, and other essential drivers are up-to-date.
2. Software-Related Factors:
- Background Processes: Numerous applications and services run in the background, consuming system resources and potentially impacting performance. Identifying and disabling unnecessary background processes can free up resources and improve responsiveness.
- Bloatware: Pre-installed software, often known as bloatware, can consume resources and slow down the system. Uninstalling unnecessary applications can enhance performance.
- Malware and Viruses: Malware and viruses can compromise system performance by consuming resources, slowing down processes, and interfering with system operations. Regularly scanning your system with reliable antivirus software is essential.
- System Updates: While system updates aim to improve security and stability, they can sometimes introduce performance issues. If you experience slowdowns after an update, consider rolling back to the previous version or contacting Microsoft for assistance.
- Disk Space: Insufficient disk space can hinder performance. Ensure you have adequate free space on your system drive, as insufficient space can lead to slowdowns during file operations and application launches.
Troubleshooting and Optimization Strategies:
1. Resource Monitoring:
- Task Manager: The Windows Task Manager provides a comprehensive overview of system resource usage. It allows you to identify processes consuming excessive resources and prioritize or terminate them to improve performance.
- Performance Monitor: The Performance Monitor offers advanced metrics and insights into system performance, enabling you to pinpoint bottlenecks and troubleshoot issues.
2. Software Optimization:
- Background Processes: Access the Task Manager and navigate to the "Startup" tab. Disable unnecessary applications from starting automatically at system boot to reduce resource consumption.
- Bloatware Removal: Utilize the "Apps & Features" section in Settings to identify and uninstall pre-installed software that you do not use.
- System Cleanup: Use the built-in Disk Cleanup tool or third-party utilities to remove temporary files, system cache, and other unnecessary data that can accumulate over time.
- Defragmentation: For HDDs, defragmentation can improve performance by organizing data on the drive more efficiently. However, SSDs do not require defragmentation.
- Antivirus Optimization: Configure your antivirus software to perform scans and updates at optimal times to minimize performance impact.
- Power Settings: Optimize power settings to prioritize performance over energy saving. This can improve responsiveness, especially for CPU-intensive tasks.
3. Hardware Optimization:
- RAM Upgrade: If your system has limited RAM, consider upgrading to a higher capacity to improve performance, especially for multitasking and resource-intensive applications.
- Storage Upgrade: Upgrading from an HDD to an SSD can dramatically enhance boot times, application loading speeds, and overall system responsiveness.
- Cooling Solutions: Ensure your system has adequate cooling by checking fan functionality, cleaning dust buildup, and potentially investing in a more powerful cooling solution if necessary.
- Driver Updates: Regularly update your drivers, particularly graphics drivers, to ensure optimal compatibility and performance.
4. Advanced Techniques:
- System Restore: If performance issues arise after a specific event, consider performing a system restore to revert to a previous state when the system was functioning properly.
- Clean Install: For more severe performance issues, a clean install of Windows 11 can resolve underlying problems and optimize the system. However, this requires backing up your data before proceeding.
- Registry Cleanup: While not always necessary, a registry cleanup can potentially improve performance by removing outdated or invalid entries, but proceed with caution and use reputable tools.
FAQs:
Q: Why is my Windows 11 computer slow even with sufficient RAM and an SSD?
A: While sufficient RAM and an SSD are essential for optimal performance, other factors can contribute to slowdowns. These include background processes, bloatware, malware, outdated drivers, and even system updates.
Q: Can I disable Windows 11 features to improve performance?
A: While disabling some features might slightly improve performance, it’s generally not recommended. Windows 11 is designed to run optimally with its features enabled, and disabling them can compromise security and functionality.
Q: Should I use a third-party performance optimization tool?
A: While some third-party tools can offer temporary performance gains, they can also introduce instability or conflict with other software. It’s crucial to research and choose reputable tools with a proven track record.
Q: Can I revert to Windows 10 if Windows 11 is too slow?
A: Yes, you can revert to Windows 10 within a certain timeframe after upgrading to Windows 11. However, this process may erase data from your system drive, so ensure you have a backup before proceeding.
Tips for Maintaining Optimal Performance:
- Regularly check for and install system updates.
- Run a full system scan with antivirus software at least once a month.
- Clean up temporary files and system cache regularly.
- Monitor system resource usage and close unnecessary applications.
- Disable unnecessary startup programs.
- Keep drivers updated.
- Ensure adequate cooling and ventilation for your system.
- Consider upgrading to a more powerful system if necessary.
Conclusion:
Windows 11 performance can be impacted by a range of factors, from hardware limitations to software-related issues. By understanding the potential causes of slowdowns and implementing the troubleshooting and optimization strategies outlined in this article, users can effectively address performance issues and ensure a smooth and efficient computing experience. Remember, proactively maintaining your system through regular updates, cleaning, and optimization is crucial for sustained performance and a positive user experience.
![Fix Windows 11 Slow Performance Issue After Update [2022] - YouTube](https://i.ytimg.com/vi/UneILcbm7Qk/maxresdefault.jpg)

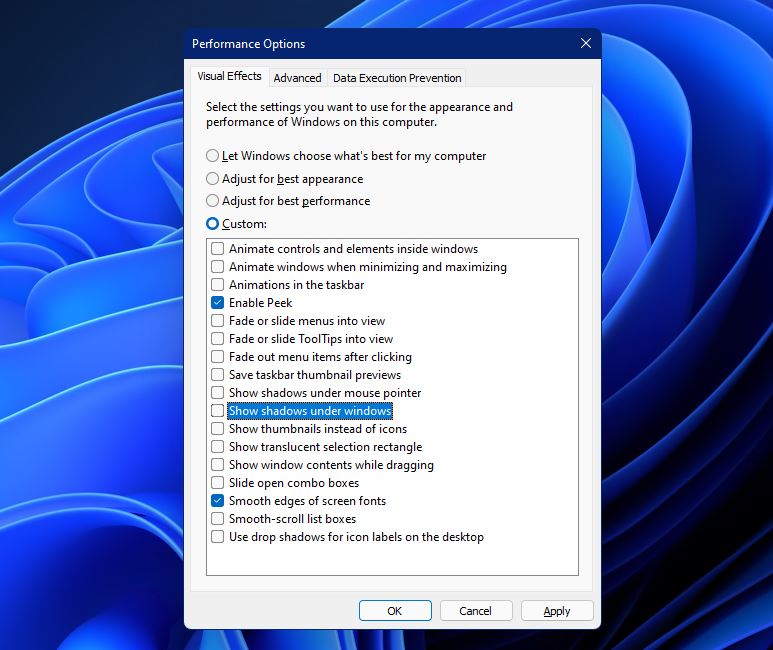
![How to Speedup Windows 11 Performance [Best Optimization Settings] How to Fix Slow Laptop](https://i.ytimg.com/vi/oRyKmxgCB08/maxresdefault.jpg)
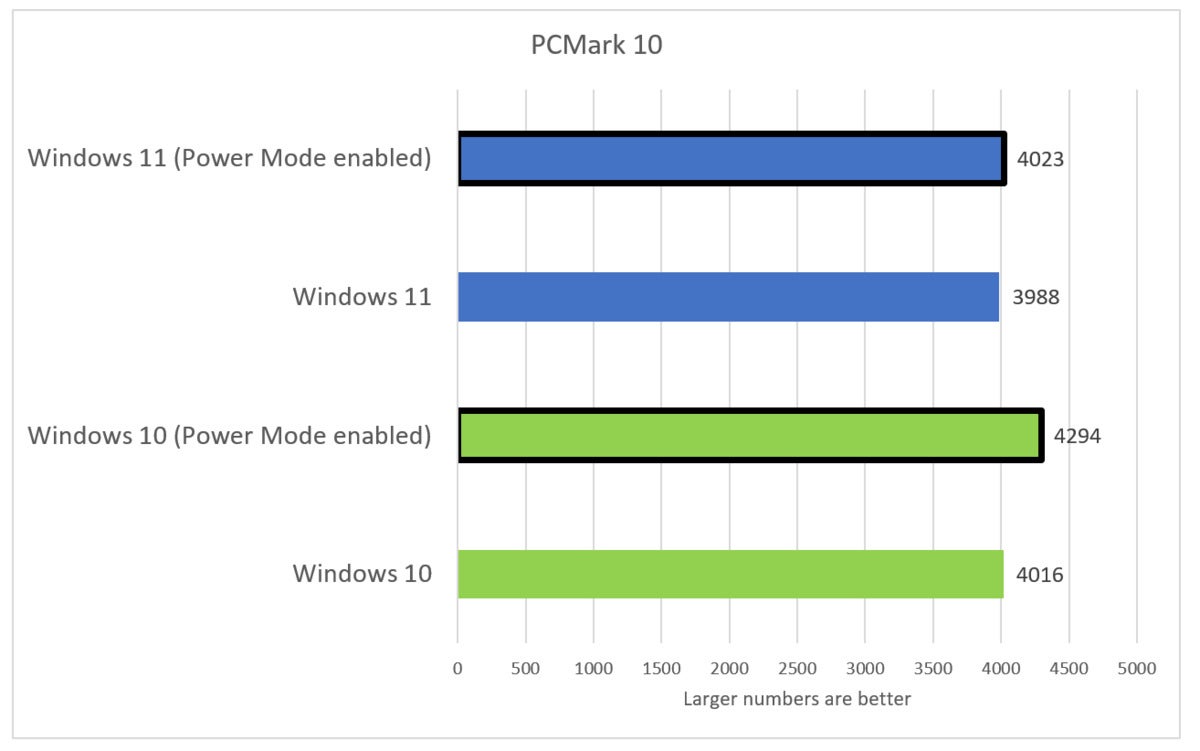
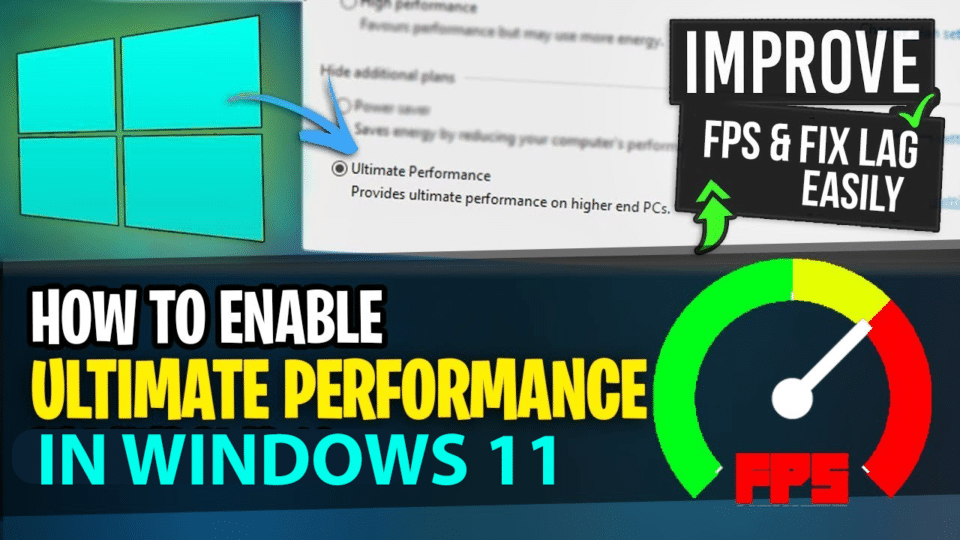
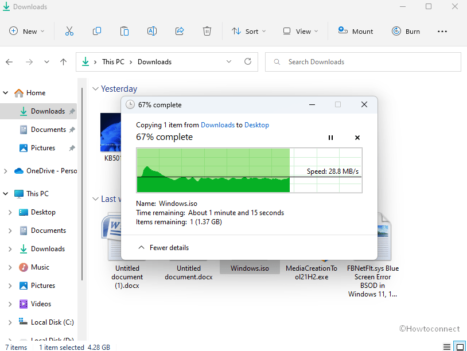

Closure
Thus, we hope this article has provided valuable insights into Windows 11 Performance: Understanding and Addressing Slowdowns. We appreciate your attention to our article. See you in our next article!
