Windows 11 Sleep Mode Woes: Troubleshooting a Common Issue
Related Articles: Windows 11 Sleep Mode Woes: Troubleshooting a Common Issue
Introduction
With enthusiasm, let’s navigate through the intriguing topic related to Windows 11 Sleep Mode Woes: Troubleshooting a Common Issue. Let’s weave interesting information and offer fresh perspectives to the readers.
Table of Content
Windows 11 Sleep Mode Woes: Troubleshooting a Common Issue

The convenience of sleep mode is undeniable. It allows users to quickly suspend their work, conserve power, and resume their activities seamlessly. However, Windows 11 users occasionally encounter a frustrating issue: the system fails to wake up from sleep. This can be a significant inconvenience, interrupting workflow and leading to unnecessary frustration. This article aims to provide a comprehensive guide to understanding and resolving this common issue.
Understanding the Problem:
When a Windows 11 computer enters sleep mode, it essentially enters a low-power state, preserving the system’s current state while minimizing energy consumption. Upon waking, the computer should seamlessly transition back to its active state, restoring all open applications and data. However, a malfunction in this process can lead to the system becoming unresponsive, requiring manual intervention to restart.
Common Causes of Sleep Mode Failure:
Several factors can contribute to Windows 11’s inability to wake up from sleep. Identifying the root cause is crucial for implementing the appropriate solution. Here are some of the most common culprits:
- Driver Issues: Outdated or incompatible drivers, particularly for graphics cards, network adapters, or other peripherals, can interfere with the sleep-wake cycle.
- Power Management Settings: Incorrect power settings, such as disabling wake-on-LAN or setting the system to hibernate instead of sleep, can prevent the computer from waking up.
- Hardware Malfunctions: Faulty hardware components, like a malfunctioning keyboard, mouse, or even the power button itself, can disrupt the wake-up process.
- Software Conflicts: Certain applications or services running in the background might be preventing the system from entering or exiting sleep mode properly.
- System Updates: Recent Windows updates can sometimes introduce bugs or conflicts that affect sleep mode functionality.
- Third-Party Antivirus Software: Some antivirus programs can interfere with the system’s sleep-wake cycle, causing wake-up failures.
- Overheating: Excessive heat can cause the system to enter sleep mode unexpectedly, and it might not be able to wake up until the temperature drops.
Troubleshooting Steps:
Addressing sleep mode issues requires a systematic approach. Here’s a step-by-step guide to troubleshooting the problem:
- Check for Updates: Ensure your Windows 11 system is up-to-date. Install any pending updates, as they often contain bug fixes and improvements related to sleep mode functionality.
- Update Drivers: Outdated drivers are a common culprit. Update drivers for your graphics card, network adapter, and other peripherals. You can do this through the Device Manager or by visiting the manufacturer’s website.
- Verify Power Settings: Access the Power Options in the Control Panel and ensure the system is configured to enter sleep mode and wake up properly. Check the "Wake Up Timers" setting and ensure it’s enabled for the desired wake-up triggers, such as a keyboard or mouse event.
- Disable Fast Startup: Fast Startup is a feature designed to speed up boot times, but it can sometimes interfere with sleep mode. Disabling it might resolve wake-up issues.
- Check Hardware Connections: Ensure all hardware components are securely connected, particularly the keyboard, mouse, and power button. Test them individually to rule out any malfunction.
- Run System File Checker (SFC): This utility scans and repairs corrupted system files that might be causing sleep mode issues. Open Command Prompt as administrator and run the command "sfc /scannow".
- Disable Startup Programs: Some applications running in the background can interfere with sleep mode. Disable unnecessary startup programs to minimize potential conflicts.
- Temporarily Disable Antivirus Software: If you suspect your antivirus software is causing the issue, temporarily disable it and see if the problem persists.
- Clean Boot: Perform a clean boot to rule out software conflicts. This involves starting Windows with a minimal set of drivers and programs.
- Check System Event Logs: Review the system event logs for any error messages related to sleep mode or wake-up failures. This can provide valuable insights into the root cause.
FAQs:
Q: Why does my Windows 11 computer not wake up after sleep?
A: Several factors can contribute to this issue, including outdated drivers, incorrect power settings, hardware malfunctions, software conflicts, and system updates.
Q: What are the most common causes of sleep mode failure?
A: Outdated drivers, incorrect power settings, hardware malfunctions, software conflicts, and system updates are among the most frequent causes.
Q: How can I troubleshoot sleep mode issues in Windows 11?
A: Start by updating drivers, verifying power settings, and checking hardware connections. You can also try running System File Checker, disabling startup programs, and temporarily disabling antivirus software.
Q: What are some tips to prevent sleep mode issues in Windows 11?
A: Keep your system and drivers updated, ensure proper power settings, and regularly check for hardware malfunctions. Consider disabling unnecessary startup programs and avoid installing potentially problematic software.
Q: What are the benefits of fixing sleep mode issues?
A: Resolving sleep mode issues allows users to enjoy the convenience of quickly suspending their work, conserving power, and resuming their activities seamlessly. It improves user experience and reduces frustration.
Tips:
- Keep Your System Updated: Regularly update Windows 11 and all drivers to benefit from bug fixes and improvements that enhance sleep mode functionality.
- Monitor Power Settings: Periodically review power settings and ensure they are configured to your preferences and support proper wake-up functionality.
- Check Hardware Regularly: Conduct regular checks of hardware components, especially those related to wake-up triggers, to ensure their proper functioning.
- Minimize Startup Programs: Disable unnecessary startup programs to reduce potential software conflicts that can interfere with sleep mode.
- Consider Using a Power Management Tool: Third-party power management tools can provide more granular control over sleep mode settings and offer advanced troubleshooting options.
Conclusion:
Sleep mode failures in Windows 11 can be frustrating, but they are often resolvable. By understanding the common causes and following the troubleshooting steps outlined above, users can identify and address the root cause of the issue. Regular system maintenance, driver updates, and careful configuration of power settings are crucial for maintaining reliable sleep mode functionality. Addressing these issues ensures a seamless and efficient computing experience, allowing users to enjoy the benefits of sleep mode without encountering unnecessary interruptions.




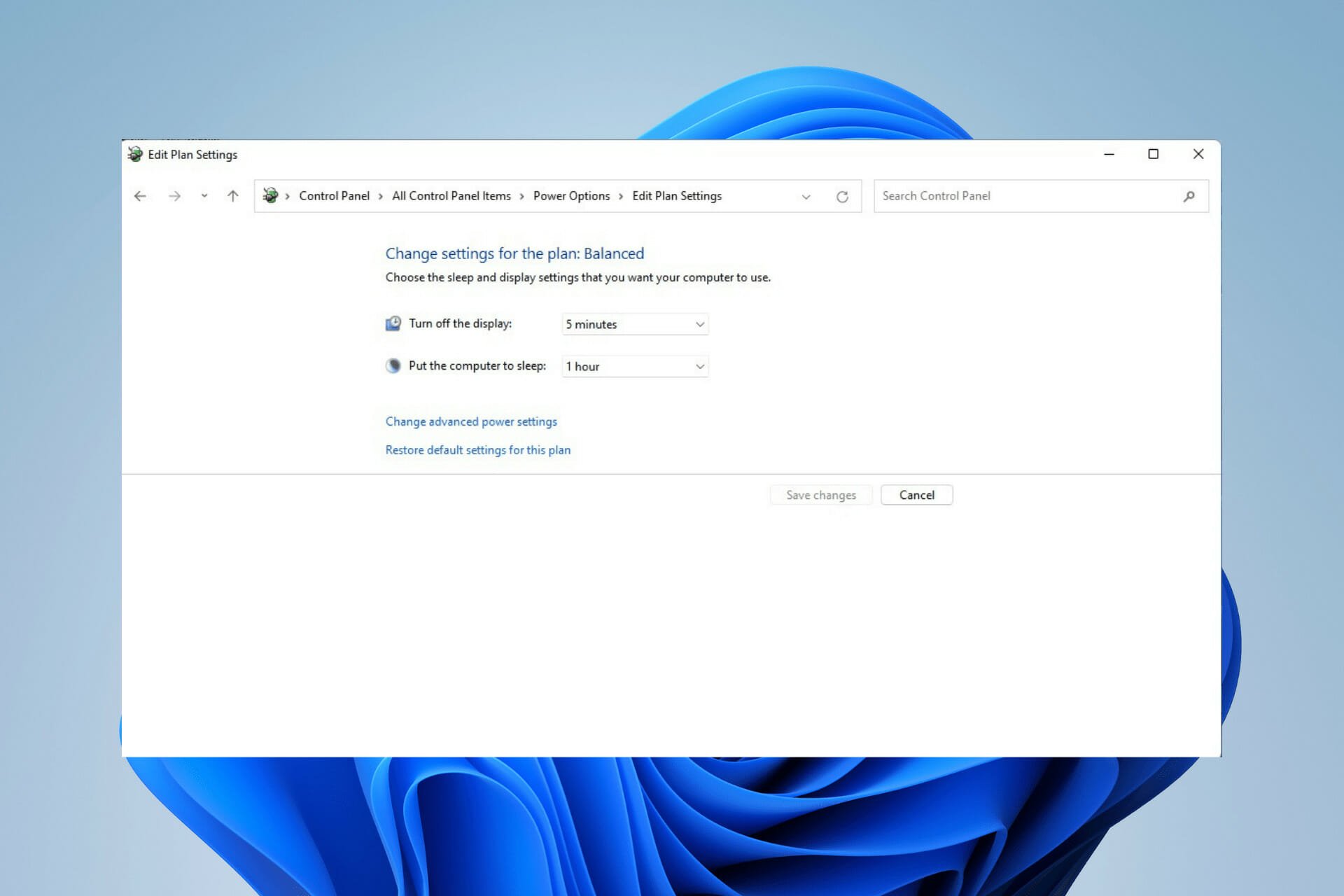
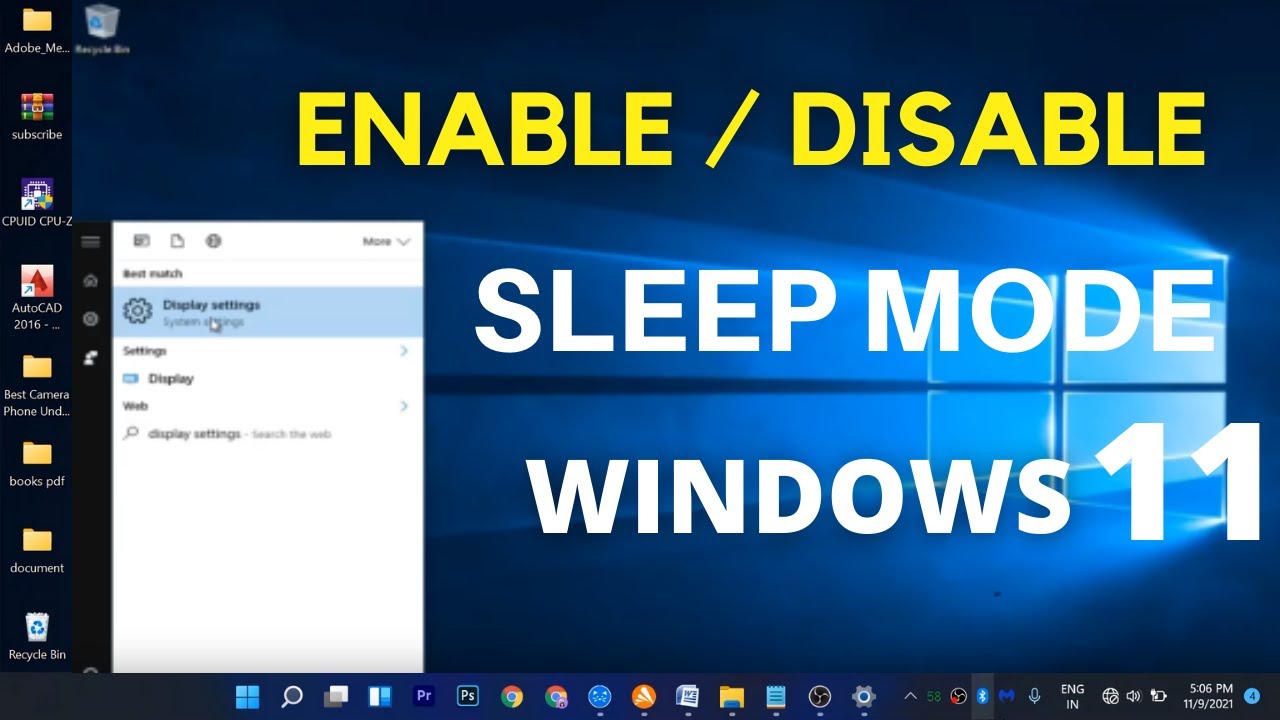
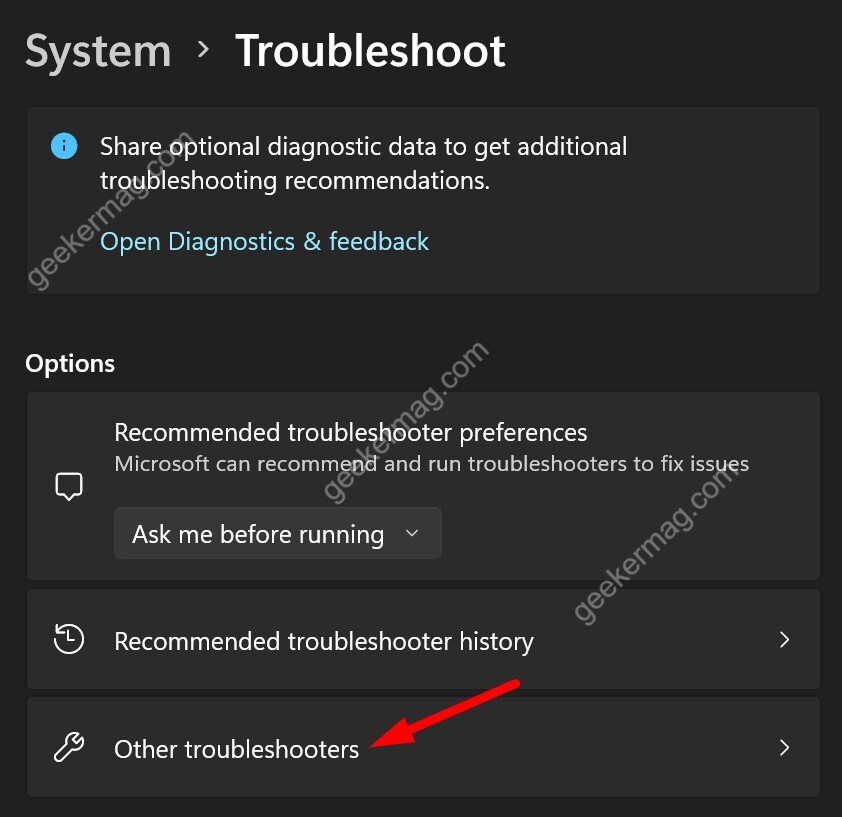

Closure
Thus, we hope this article has provided valuable insights into Windows 11 Sleep Mode Woes: Troubleshooting a Common Issue. We hope you find this article informative and beneficial. See you in our next article!
