windows 11 surround sound 5.1 hdmi
Related Articles: windows 11 surround sound 5.1 hdmi
Introduction
In this auspicious occasion, we are delighted to delve into the intriguing topic related to windows 11 surround sound 5.1 hdmi. Let’s weave interesting information and offer fresh perspectives to the readers.
Table of Content
Immerse Yourself: A Comprehensive Guide to 5.1 Surround Sound on Windows 11 via HDMI
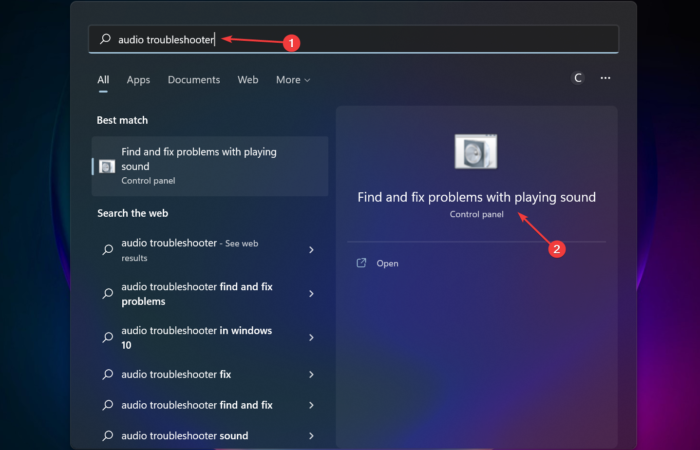
The world of entertainment has evolved significantly, and with it, our expectations for sound quality have risen. Gone are the days of simple stereo speakers; today, we crave a truly immersive experience, one that envelops us in sound and transports us to the heart of the action. 5.1 surround sound, with its six distinct channels, delivers precisely that, creating a multidimensional soundscape that elevates movies, games, and music to new heights. This guide delves into the intricacies of achieving 5.1 surround sound on Windows 11 through the ubiquitous HDMI connection, explaining its setup, troubleshooting, and benefits.
Understanding the Fundamentals
Before diving into the technicalities, it’s crucial to understand the components involved in achieving 5.1 surround sound:
-
5.1 Channel Configuration: This refers to the six distinct sound channels:
- Front Left and Right: These channels deliver the primary audio, akin to traditional stereo speakers.
- Center: This channel focuses on dialogue and other central sounds, providing a clear and focused experience.
- Rear Left and Right: These channels create the surround effect, placing sounds behind the listener, enhancing the sense of immersion.
- Subwoofer: This dedicated channel delivers low-frequency sounds (bass), adding depth and impact to the audio experience.
-
HDMI (High-Definition Multimedia Interface): This versatile cable carries both audio and video signals, making it ideal for connecting devices like computers, Blu-ray players, and game consoles to displays and receivers.
-
Audio Receiver: This device decodes the 5.1 audio signal from the HDMI cable and amplifies it, sending the sound to the individual speakers.
Setting Up 5.1 Surround Sound on Windows 11
-
Hardware Requirements:
- A Windows 11 Computer: Ensure your computer has an HDMI output capable of transmitting 5.1 audio.
- 5.1 Speaker System: This includes a subwoofer and five speakers (front left, front right, center, rear left, rear right).
- Audio Receiver: A receiver compatible with HDMI and Dolby Digital or DTS decoding is essential.
-
Connecting the Components:
- Connect the Computer to the Receiver: Use an HDMI cable to connect the computer’s HDMI output to the receiver’s HDMI input.
- Connect the Speakers to the Receiver: Connect the speakers to the corresponding output ports on the receiver.
-
Configuring Windows 11 Audio Settings:
- Open Sound Settings: Click the speaker icon in the taskbar and select "Sound settings."
- Select the Receiver as the Output Device: Choose the receiver as the default output device.
- Enable Surround Sound: Navigate to the "Spatial sound" section and select "Dolby Atmos for Headphones" or "Windows Sonic for Headphones."
- Test the Sound: Play a video or audio file with 5.1 surround sound content to confirm the setup is working correctly.
Troubleshooting Common Issues
-
No Sound Output:
- Verify all cables are securely connected.
- Check if the receiver is turned on and the correct input source is selected.
- Ensure the receiver is properly configured to output 5.1 surround sound.
-
Distorted or Unbalanced Sound:
- Verify that the speaker cables are connected to the correct ports on the receiver.
- Adjust the speaker levels on the receiver to balance the sound.
- Check if the speakers are placed optimally for a balanced sound experience.
-
No Surround Sound Effect:
- Ensure the audio content being played supports 5.1 surround sound.
- Verify that the "Spatial sound" setting in Windows 11 is enabled and the correct format (Dolby Atmos or Windows Sonic) is selected.
- Check the receiver’s settings to ensure it’s decoding the 5.1 audio signal correctly.
Benefits of 5.1 Surround Sound on Windows 11
- Immersive Audio Experience: 5.1 surround sound creates a realistic and engaging audio environment, enhancing the enjoyment of movies, games, and music.
- Enhanced Dialogue Clarity: The dedicated center channel ensures clear and focused dialogue, even in action-packed scenes.
- Realistic Sound Effects: The surround channels accurately recreate the spatial positioning of sounds, creating a more immersive and realistic experience.
- Improved Gaming Experience: 5.1 surround sound provides directional cues, allowing gamers to pinpoint enemy locations and react more effectively.
FAQs
-
Q: Can I use a standard stereo system for 5.1 surround sound?
- A: No, a standard stereo system lacks the necessary channels and speakers for 5.1 surround sound. You need a dedicated 5.1 speaker system and a compatible receiver.
-
Q: Do I need to purchase a specific audio card for 5.1 surround sound?
- A: Most modern motherboards come equipped with audio cards capable of outputting 5.1 surround sound through HDMI. However, if your computer lacks HDMI output, you may need a dedicated sound card.
-
Q: How do I know if my computer supports 5.1 surround sound through HDMI?
- A: Check the specifications of your computer’s motherboard or integrated graphics card. Look for mentions of "HDMI audio output" and "5.1 channel support."
-
Q: Can I use a USB sound card for 5.1 surround sound?
- A: While some USB sound cards offer 5.1 channel support, they are typically not as reliable or high-quality as HDMI connections for surround sound.
-
Q: Can I achieve 5.1 surround sound without an audio receiver?
- A: While some computers and monitors have built-in speakers, they are typically stereo and do not support 5.1 surround sound. An audio receiver is essential for decoding and amplifying the 5.1 audio signal.
Tips for Optimizing 5.1 Surround Sound
- Speaker Placement: Ensure the speakers are positioned correctly to achieve the desired surround sound effect. Refer to the manufacturer’s instructions for optimal placement.
- Room Acoustics: Room acoustics can significantly impact sound quality. Consider using sound-absorbing materials to minimize reflections and enhance clarity.
- Audio Content Quality: The quality of the audio content itself will impact the overall sound experience. Opt for high-quality audio sources for the best results.
- Receiver Settings: Experiment with the receiver’s settings to fine-tune the sound to your preferences. Consider using different sound modes and equalizer settings.
Conclusion
5.1 surround sound through HDMI on Windows 11 offers a transformative audio experience, elevating entertainment to new heights. By understanding the fundamentals, setting up the system correctly, and troubleshooting potential issues, users can enjoy the immersive and engaging sound quality that 5.1 surround sound provides. Whether you’re an avid movie buff, a dedicated gamer, or simply someone who appreciates high-quality audio, 5.1 surround sound on Windows 11 is a worthwhile investment that enhances the overall entertainment experience.


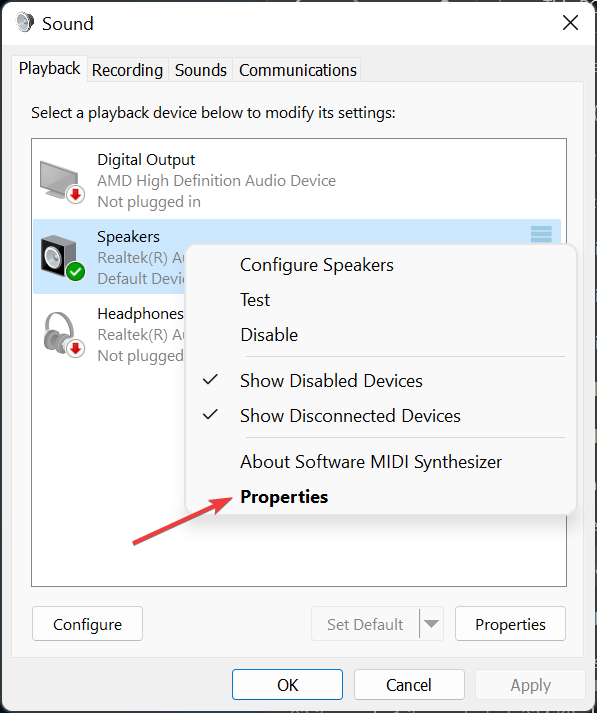
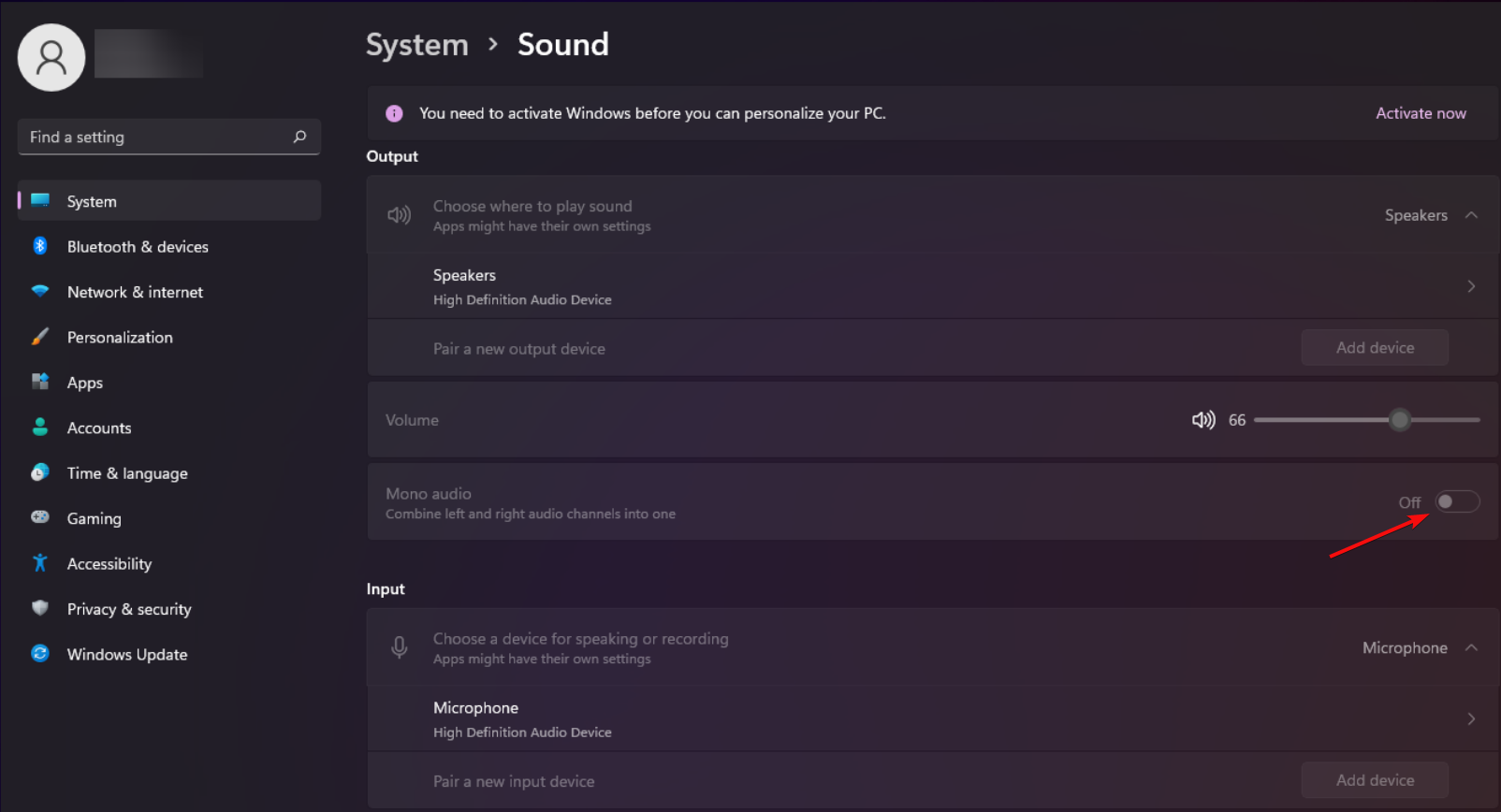
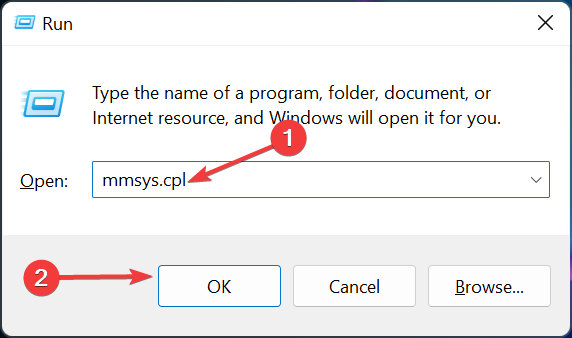
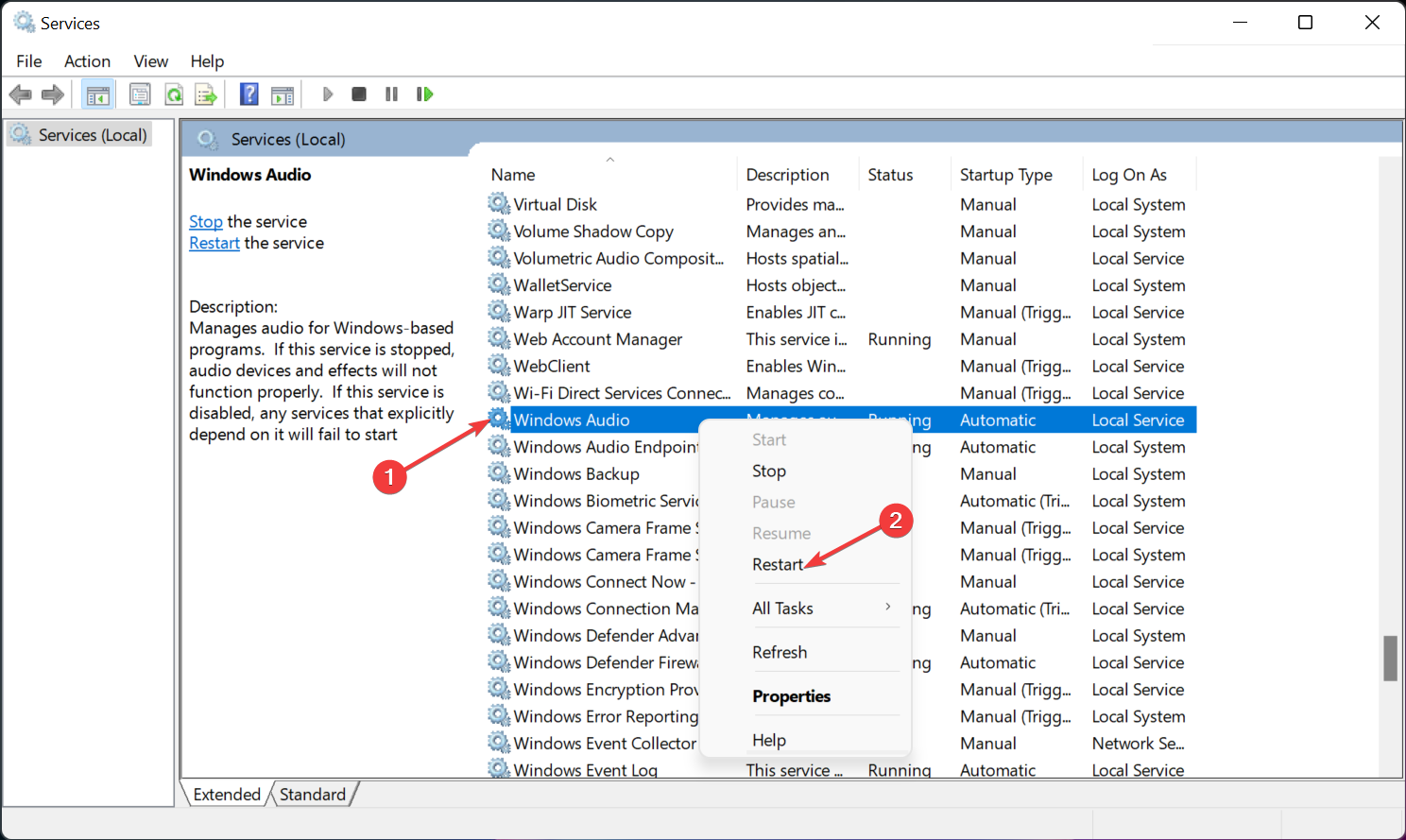
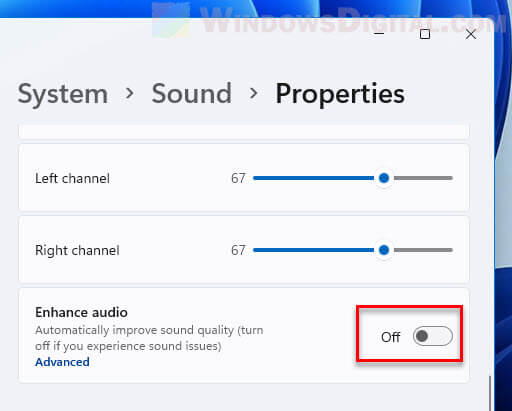

Closure
Thus, we hope this article has provided valuable insights into windows 11 surround sound 5.1 hdmi. We appreciate your attention to our article. See you in our next article!
