Windows 11 Task View: A Comprehensive Guide to Enhanced Productivity
Related Articles: Windows 11 Task View: A Comprehensive Guide to Enhanced Productivity
Introduction
In this auspicious occasion, we are delighted to delve into the intriguing topic related to Windows 11 Task View: A Comprehensive Guide to Enhanced Productivity. Let’s weave interesting information and offer fresh perspectives to the readers.
Table of Content
Windows 11 Task View: A Comprehensive Guide to Enhanced Productivity
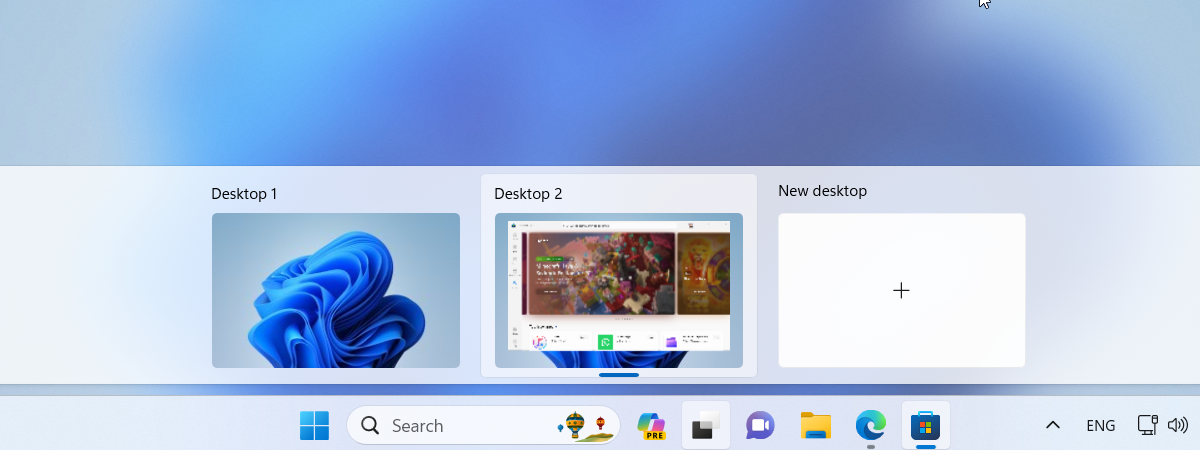
Windows 11, with its focus on user experience and productivity, introduces a refined and powerful tool: Task View. This feature goes beyond the traditional desktop paradigm, offering a dynamic and intuitive way to manage multiple applications, virtual desktops, and workflows.
Understanding Task View: A Visual Overview
Task View acts as a central hub for organizing and navigating your digital workspace. Accessed by clicking the "Task View" icon (a rectangle with overlapping squares) in the taskbar, it presents a visual representation of all your open windows, arranged in a grid-like format. This allows for a quick glance at all active applications, facilitating effortless switching between them.
Beyond Simple Switching: Unveiling the Power of Task View
However, Task View’s capabilities extend far beyond basic window management. It empowers users to:
-
Create and Manage Virtual Desktops: Imagine having multiple independent workspaces, each dedicated to a specific task or project. Task View allows you to create virtual desktops, each with its own set of open applications, enabling seamless transitions between different contexts. This eliminates the need for constantly minimizing and maximizing windows, fostering a more organized and focused work environment.
-
Group Applications for Enhanced Efficiency: Task View enables the grouping of related applications into "stacks," allowing for quick access to frequently used combinations. This is particularly beneficial for multi-tasking, as it eliminates the need to hunt down individual windows within a cluttered desktop. For example, a "Work" stack might contain your email client, word processor, and browser, while a "Gaming" stack could encompass your favorite gaming platform and peripherals.
-
Visualize and Navigate Open Windows: The Task View interface provides a clear visual representation of all open windows, allowing for quick identification and selection. This eliminates the need to navigate through a crowded taskbar or rely on the cumbersome "Alt+Tab" shortcut.
Benefits of Embracing Task View
The introduction of Task View in Windows 11 marks a significant advancement in desktop management, offering numerous benefits for users:
-
Enhanced Productivity: Task View streamlines workflow by enabling efficient window management, virtual desktop creation, and application grouping. This reduces time spent navigating between applications and promotes a more focused work environment.
-
Improved Organization: The visual representation of open windows and the ability to create virtual desktops fosters a sense of order and organization, preventing a cluttered and overwhelming desktop experience.
-
Increased Flexibility: Task View offers a high degree of flexibility in managing applications and workspaces, catering to individual preferences and workflows.
FAQs: Addressing Common Queries
Q: How do I access Task View?
A: Task View is accessed by clicking the "Task View" icon in the taskbar. It is represented by a rectangle with overlapping squares.
Q: Can I customize Task View?
A: While Task View itself cannot be directly customized, you can adjust the appearance and functionality of the taskbar, which affects the visual presentation of Task View.
Q: What are the system requirements for Task View?
A: Task View is a core feature of Windows 11 and requires no additional software or hardware.
Q: Can I use Task View with multiple monitors?
A: Yes, Task View works seamlessly across multiple monitors, providing a unified workspace for managing applications and virtual desktops.
Tips for Optimizing Task View Usage
-
Create Virtual Desktops for Specific Tasks: Dedicate virtual desktops to specific projects, tasks, or applications for better organization and focus.
-
Use Stacks for Frequently Used Applications: Group related applications into stacks for quick access and streamlined workflows.
-
Experiment with Keyboard Shortcuts: Explore keyboard shortcuts for accessing Task View and navigating between virtual desktops for increased efficiency.
-
Customize the Taskbar: Adjust the taskbar settings to optimize the visual presentation of Task View and enhance your workflow.
Conclusion: Empowering Productivity and Organization
Windows 11 Task View is a powerful tool that transforms the way users manage their digital workspace. By offering a visual and intuitive way to organize applications, create virtual desktops, and streamline workflows, Task View empowers users to work more efficiently, stay focused, and achieve greater productivity. Its adoption represents a significant step towards a more streamlined and user-centric computing experience, making it an essential feature for any Windows 11 user.


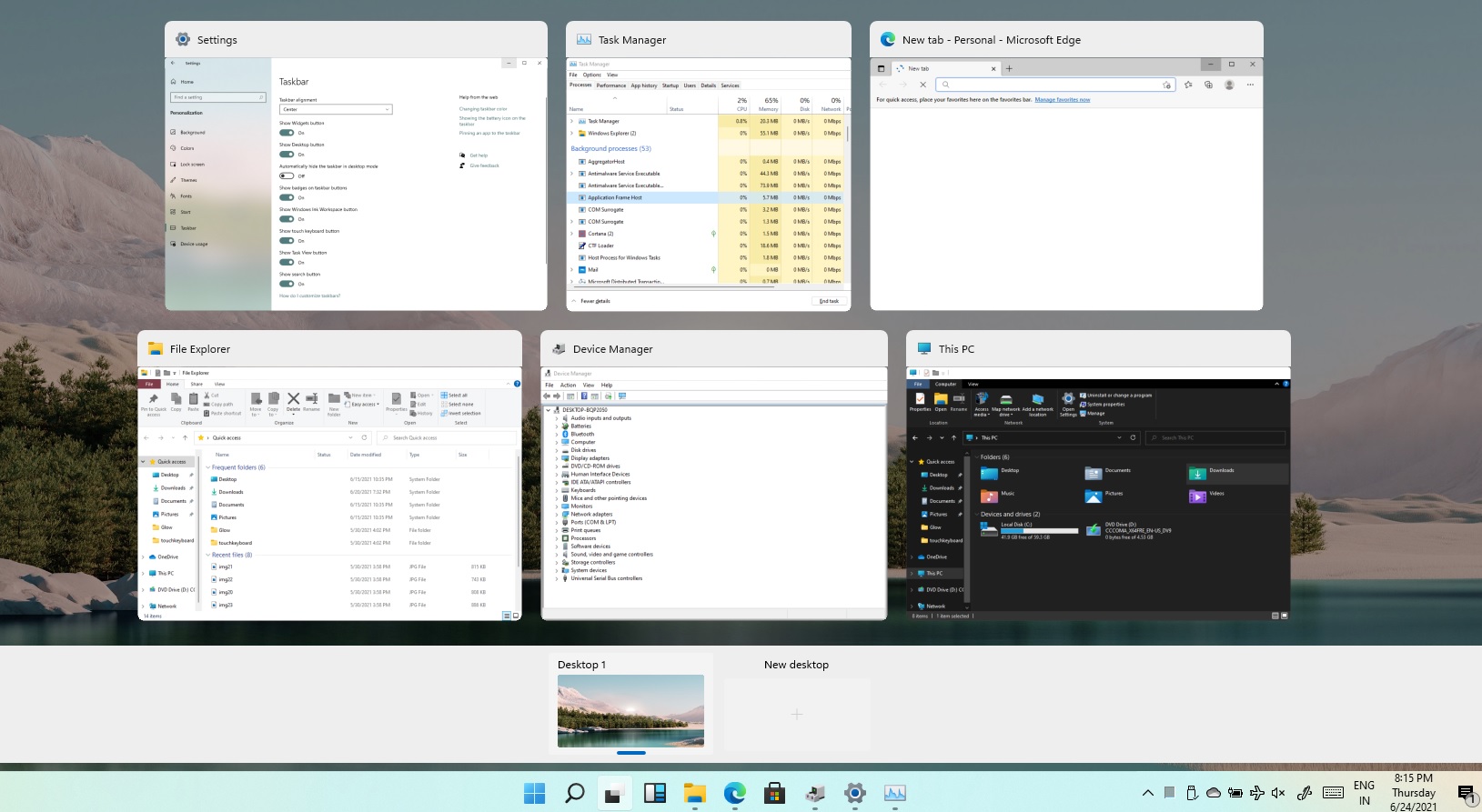
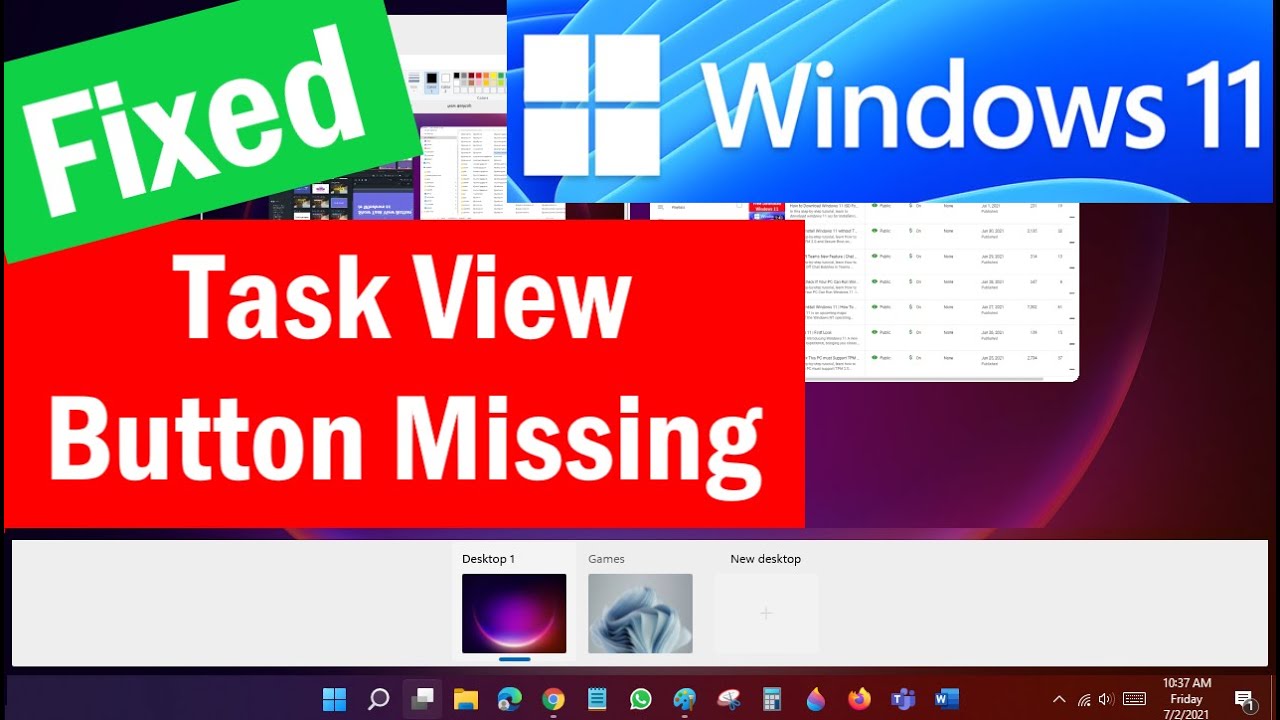
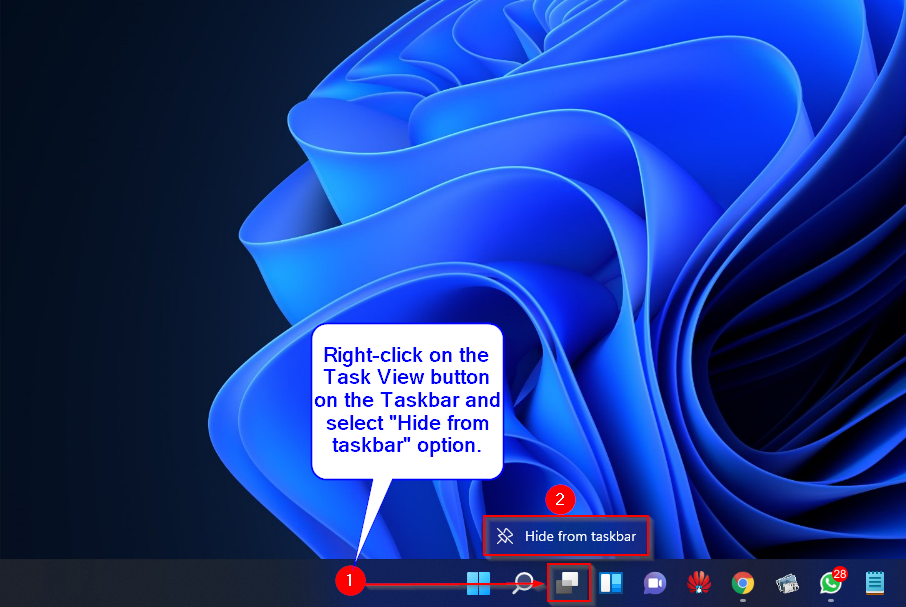
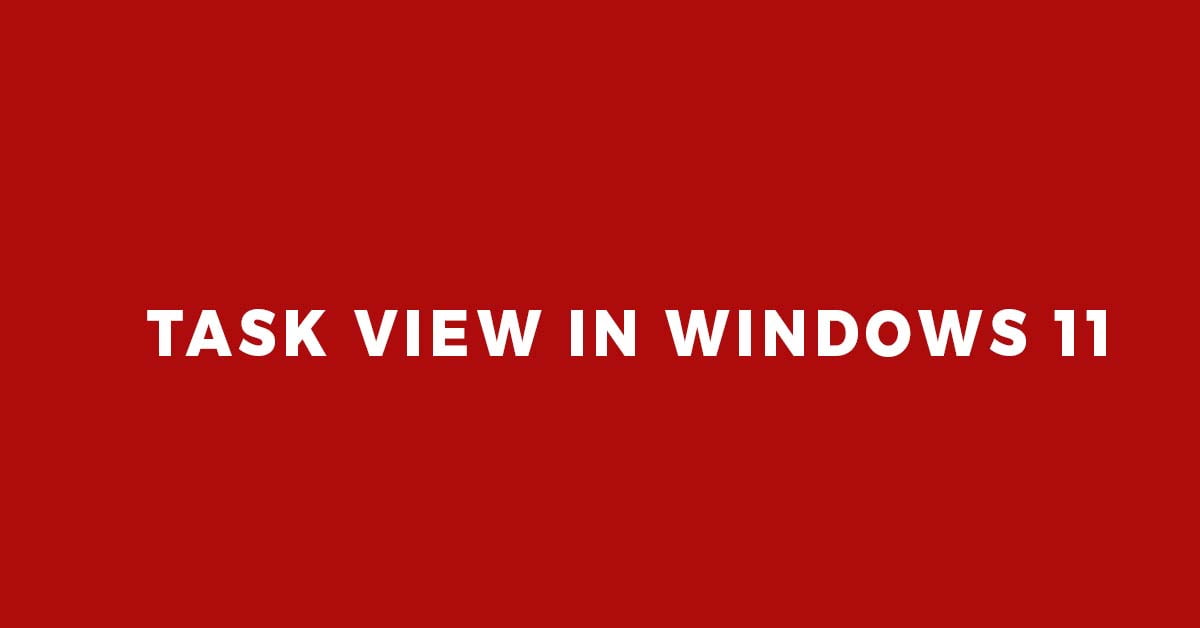
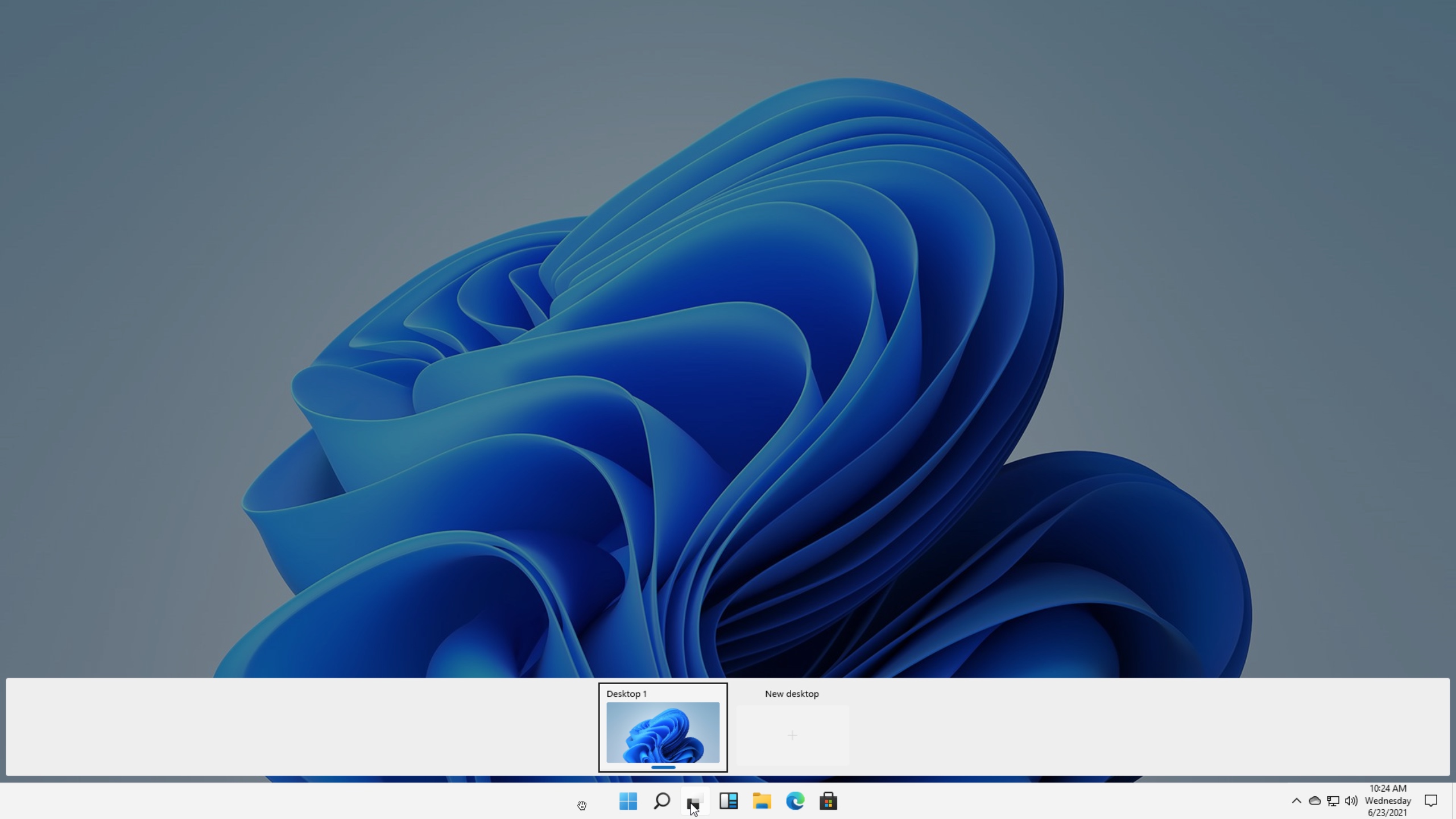

Closure
Thus, we hope this article has provided valuable insights into Windows 11 Task View: A Comprehensive Guide to Enhanced Productivity. We thank you for taking the time to read this article. See you in our next article!
