Windows 11 Tools and Utilities: A Comprehensive Guide
Related Articles: Windows 11 Tools and Utilities: A Comprehensive Guide
Introduction
In this auspicious occasion, we are delighted to delve into the intriguing topic related to Windows 11 Tools and Utilities: A Comprehensive Guide. Let’s weave interesting information and offer fresh perspectives to the readers.
Table of Content
- 1 Related Articles: Windows 11 Tools and Utilities: A Comprehensive Guide
- 2 Introduction
- 3 Windows 11 Tools and Utilities: A Comprehensive Guide
- 3.1 Essential System Tools
- 3.2 Productivity and Efficiency Tools
- 3.3 Security and Privacy Tools
- 3.4 Additional Tools and Utilities
- 3.5 FAQs: Windows 11 Tools and Utilities
- 3.6 Tips: Windows 11 Tools and Utilities
- 3.7 Conclusion
- 4 Closure
Windows 11 Tools and Utilities: A Comprehensive Guide
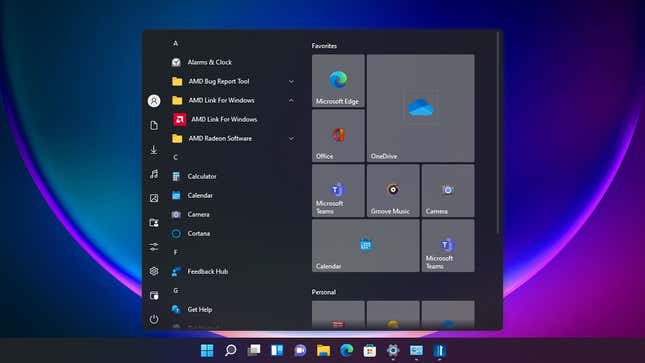
Windows 11, the latest iteration of Microsoft’s operating system, introduces a refined user interface and a plethora of built-in tools and utilities designed to enhance productivity, security, and overall user experience. These tools are not merely decorative additions but rather essential components that empower users to manage their systems effectively, personalize their environments, and navigate the digital landscape with greater ease. This comprehensive guide explores the key Windows 11 tools and utilities, highlighting their functionalities, benefits, and how they contribute to a seamless and efficient computing experience.
Essential System Tools
1. Settings App: The Settings app, accessed through the Start menu or by pressing the Windows key + I, serves as the central hub for configuring and managing various aspects of Windows 11. It encompasses a wide range of options, allowing users to personalize their system, adjust privacy settings, manage accounts, and control system-wide functionalities.
2. File Explorer: This indispensable tool remains a cornerstone of Windows, providing users with a hierarchical view of their files and folders. File Explorer enables efficient file management, allowing users to create, copy, move, delete, and organize files and folders with ease. Its intuitive interface and search functionality facilitate rapid access to desired files.
3. Task Manager: This powerful utility offers a comprehensive overview of system performance, resource utilization, and running processes. Users can monitor CPU, memory, disk, and network activity, identify resource-intensive processes, and manage running applications. Task Manager is a valuable tool for troubleshooting performance issues and optimizing system resources.
4. Control Panel: While the Settings app has become the primary interface for system configuration, the Control Panel still houses a collection of traditional tools and settings, offering a more granular level of control over specific system components. It remains a valuable resource for experienced users seeking advanced customization options.
5. Windows Update: Keeping Windows up-to-date is crucial for maintaining security, stability, and performance. Windows Update automatically downloads and installs the latest updates, ensuring that the system is protected against vulnerabilities and benefits from new features and improvements.
6. Device Manager: Device Manager provides a centralized view of all hardware devices connected to the computer. It allows users to manage device drivers, troubleshoot hardware issues, and ensure that all devices are functioning correctly.
7. Disk Management: This tool enables users to manage hard drives and partitions, allowing them to create, format, and resize partitions. Disk Management is essential for optimizing storage space, managing data, and ensuring proper disk organization.
Productivity and Efficiency Tools
1. Microsoft Edge: Windows 11’s default web browser, Microsoft Edge, offers a modern and secure browsing experience. It incorporates features like tab groups, vertical tabs, and improved performance, enhancing productivity and streamlining web browsing tasks.
2. Microsoft Office Suite: The widely-used Microsoft Office suite, including Word, Excel, PowerPoint, and Outlook, provides a comprehensive set of tools for document creation, spreadsheet management, presentations, and email communication. Windows 11 seamlessly integrates with Office, offering a familiar and productive environment for users.
3. Windows Subsystem for Android: This innovative feature allows users to run Android apps directly on their Windows 11 devices. It expands the range of available applications and provides a seamless integration between the two operating systems.
4. Snipping Tool: This simple but effective tool allows users to capture screenshots of their screen, either as a full-screen image, a selected region, or a free-form shape. It is a valuable tool for documentation, tutorials, and sharing information.
5. Calculator: The built-in Calculator app offers a range of functions, from basic arithmetic to advanced scientific calculations. It is a handy tool for students, professionals, and anyone who requires quick and accurate calculations.
6. Notepad: This basic text editor is ideal for creating simple text files, taking notes, or editing plain text documents. Its simplicity and lightweight nature make it a quick and easy tool for basic text manipulation.
Security and Privacy Tools
1. Windows Security: Windows 11 incorporates a robust security suite known as Windows Security, which provides comprehensive protection against malware, viruses, and other threats. It includes real-time protection, firewall management, and vulnerability scanning, ensuring a secure computing environment.
2. Windows Defender Antivirus: This built-in antivirus engine continuously scans the system for threats and provides real-time protection against malware. It is a reliable and effective security solution that comes standard with Windows 11.
3. Windows Hello: This biometric authentication feature allows users to log in to their devices using facial recognition or fingerprint scanning. It enhances security by eliminating the need for passwords and providing a more convenient and secure login experience.
4. BitLocker Drive Encryption: This powerful tool encrypts entire drives, protecting sensitive data from unauthorized access. It is a valuable feature for users who handle confidential information or require an extra layer of security for their data.
5. Privacy Settings: Windows 11 offers a comprehensive set of privacy settings, allowing users to control how their data is collected and used. Users can customize settings for location, microphone, camera, and other sensitive data points, ensuring privacy and control over their personal information.
Additional Tools and Utilities
1. Virtual Desktop: This feature allows users to create multiple virtual desktops, providing a more organized and efficient workflow. Users can separate work tasks, personal projects, or different applications across virtual desktops, enhancing productivity and minimizing distractions.
2. Windows Sandbox: Windows Sandbox is a secure environment for testing potentially unsafe applications or websites. It creates a temporary, isolated virtual machine where users can run untrusted software without affecting their main system.
3. Windows Subsystem for Linux: This feature enables users to run Linux distributions directly on Windows 11. It provides a powerful environment for developers and users who require access to Linux-specific tools and applications.
4. Accessibility Features: Windows 11 includes a wide range of accessibility features designed to make the operating system more accessible to users with disabilities. These features include screen readers, high-contrast themes, and keyboard shortcuts, enabling users to interact with the system in a way that best suits their needs.
5. Xbox Game Bar: This overlay tool provides access to gaming features and functionalities, allowing users to record gameplay, take screenshots, and monitor system performance while playing games.
6. Windows Spotlight: This feature dynamically changes the desktop background with a curated selection of beautiful images. It offers a visually appealing and personalized experience, adding a touch of vibrancy to the desktop.
FAQs: Windows 11 Tools and Utilities
Q: How do I access the Settings app in Windows 11?
A: The Settings app can be accessed through the Start menu or by pressing the Windows key + I.
Q: What is the purpose of the Task Manager in Windows 11?
A: Task Manager provides a comprehensive overview of system performance, resource utilization, and running processes, enabling users to monitor and manage system resources effectively.
Q: How do I update Windows 11?
A: Windows Update automatically downloads and installs the latest updates. To manually check for updates, go to Settings > Windows Update.
Q: What are the benefits of using the Windows Sandbox?
A: Windows Sandbox provides a secure environment for testing potentially unsafe applications or websites without affecting the main system.
Q: How do I enable Windows Hello on my Windows 11 device?
A: To enable Windows Hello, go to Settings > Accounts > Sign-in options and select the desired biometric authentication method (facial recognition or fingerprint scanning).
Tips: Windows 11 Tools and Utilities
- Customize your Settings: Explore the various settings options to personalize your Windows 11 experience according to your preferences.
- Utilize Task Manager for troubleshooting: Monitor system performance and identify resource-intensive processes to optimize system efficiency.
- Keep Windows Update enabled: Ensure your system is protected against vulnerabilities and benefits from new features by keeping Windows up-to-date.
- Explore accessibility features: Discover the range of accessibility options available to make the operating system more accessible to all users.
- Experiment with Virtual Desktops: Enhance productivity and minimize distractions by organizing tasks and applications across multiple virtual desktops.
Conclusion
Windows 11’s built-in tools and utilities provide a comprehensive suite of functionalities designed to enhance user experience, productivity, security, and system management. From essential system tools like the Settings app and File Explorer to productivity-enhancing features like Virtual Desktops and the Windows Subsystem for Android, Windows 11 empowers users to navigate the digital landscape with greater ease and efficiency. By understanding and utilizing these tools, users can unlock the full potential of their Windows 11 devices and create a tailored computing environment that meets their individual needs.

![Administrative Tools in Windows 11 [ Updated 2024 ] - TestingDocs.com](https://www.testingdocs.com/wp-content/uploads/Windows_Tools_List-1024x691.png)





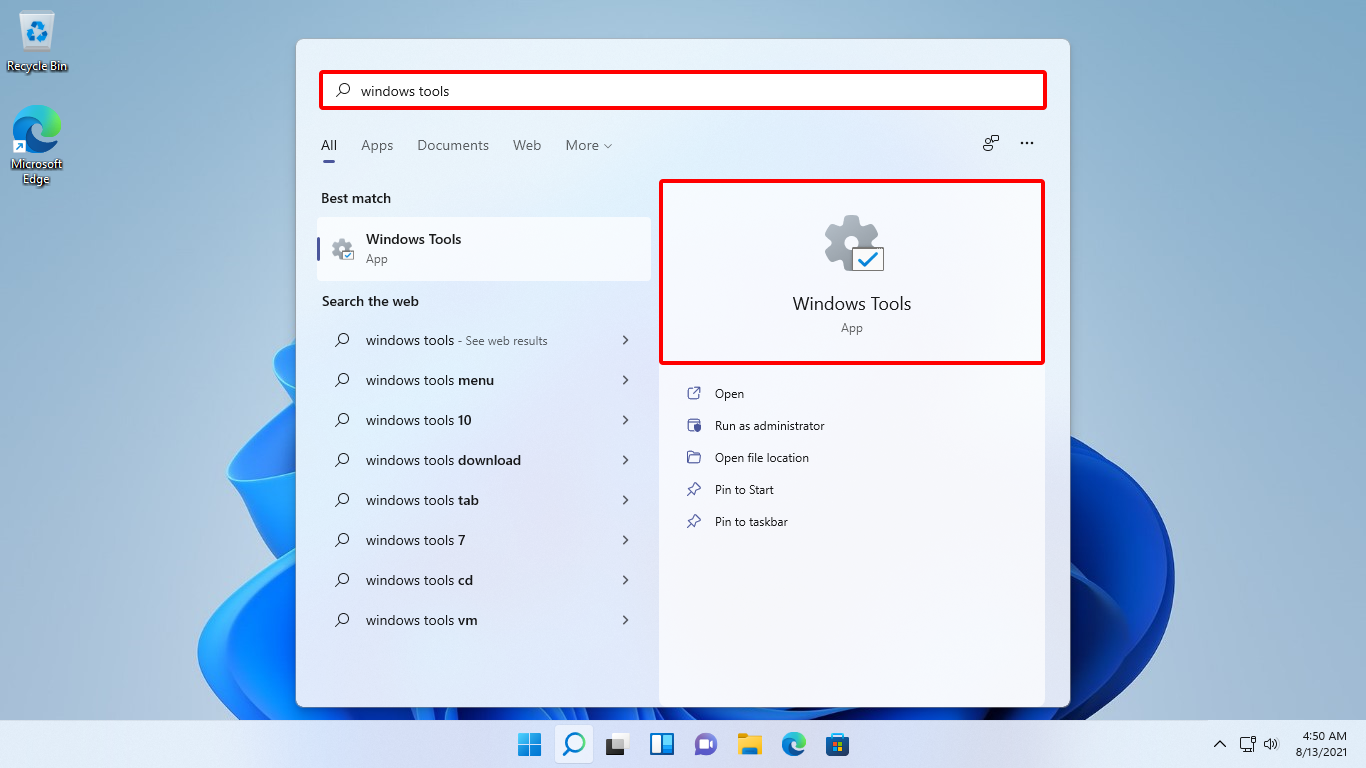
Closure
Thus, we hope this article has provided valuable insights into Windows 11 Tools and Utilities: A Comprehensive Guide. We hope you find this article informative and beneficial. See you in our next article!
