Windows 11: Unveiling the Power of Fast Boot
Related Articles: Windows 11: Unveiling the Power of Fast Boot
Introduction
With great pleasure, we will explore the intriguing topic related to Windows 11: Unveiling the Power of Fast Boot. Let’s weave interesting information and offer fresh perspectives to the readers.
Table of Content
Windows 11: Unveiling the Power of Fast Boot

Windows 11, the latest iteration of Microsoft’s operating system, offers an array of features designed to enhance user experience and streamline daily operations. Among these enhancements is a technology known as "Fast Startup," a feature that significantly accelerates the boot process, propelling users into their digital world with remarkable speed.
Understanding the Mechanics of Fast Startup
Fast Startup, in essence, is a hybrid approach to system startup, blending elements of traditional "cold booting" and "hibernation." When a user shuts down their computer with Fast Startup enabled, the operating system doesn’t fully power down. Instead, it saves the current state of the kernel and user-mode drivers to a special hibernation file on the hard drive. This hibernation file, essentially a snapshot of the system’s active state, allows for a rapid restart.
Upon the next boot, Windows 11 doesn’t have to go through the entire process of loading the operating system from scratch. Instead, it swiftly restores the saved state from the hibernation file, bypassing the lengthy startup sequence and presenting the user with their desktop in a fraction of the time a traditional cold boot would take.
Benefits of Fast Startup
The benefits of Fast Startup are undeniable:
- Enhanced User Experience: The most immediate and noticeable advantage is a significantly faster boot time. Users can access their applications and files with minimal delay, enhancing productivity and overall satisfaction.
- Reduced Power Consumption: By minimizing the time spent in the boot process, Fast Startup contributes to reduced power consumption, potentially extending battery life on laptops and saving energy in general.
- Streamlined System Performance: Fast Startup optimizes system performance by eliminating the need for a complete cold boot, leading to a smoother and more responsive user experience.
Exploring the Trade-offs
While Fast Startup offers numerous advantages, it’s not without its trade-offs:
- Limited Compatibility: Fast Startup may not be fully compatible with all hardware and software configurations. In some cases, users might encounter issues with specific applications or devices.
- Potential for Data Loss: Although unlikely, there’s a small risk of data loss if the system encounters an unexpected interruption during the shutdown process while Fast Startup is enabled.
- Increased Boot Time in Certain Scenarios: In rare cases, particularly when there are significant system changes or updates, Fast Startup might actually increase the boot time compared to a traditional cold boot.
FAQs: Addressing Common Queries
1. Is Fast Startup the same as hibernation?
No, Fast Startup is distinct from hibernation. Hibernation saves the entire system state to the hard drive, including all open applications and data, allowing the computer to be completely powered off and then resumed from the same state. Fast Startup, on the other hand, only saves the kernel and drivers, not the application data.
2. Can I disable Fast Startup?
Yes, Fast Startup can be disabled in the Windows 11 settings. To do so, navigate to "Control Panel" > "Power Options" > "Choose what the power buttons do" > "Change settings that are currently unavailable." Uncheck the box next to "Turn on fast startup (recommended)."
3. Why is my computer taking longer to boot after enabling Fast Startup?
There are a few potential reasons for this:
- Hardware Issues: A failing hard drive or other hardware components can slow down the boot process.
- System Updates: Major system updates or installations can temporarily increase boot times, even with Fast Startup enabled.
- Software Conflicts: Certain software applications might interfere with Fast Startup, leading to slower boot times.
4. What should I do if Fast Startup is causing problems?
If Fast Startup is causing issues, try disabling it and see if that resolves the problem. If the issue persists, consider running a system scan for errors or updating your drivers.
Tips for Optimizing Fast Startup
- Keep Your Hard Drive Defragmented: A fragmented hard drive can slow down the boot process, even with Fast Startup enabled. Regularly defragmenting your hard drive can improve performance.
- Disable Unnecessary Startup Programs: Programs that automatically launch at startup can slow down the boot process. Use the Task Manager to disable unnecessary programs from starting automatically.
- Minimize the Number of Programs Running: Having too many programs running in the background can hinder system performance and slow down the boot process. Close unnecessary programs to improve performance.
- Update Your Drivers: Outdated drivers can lead to system instability and slower boot times. Keep your drivers updated to ensure optimal performance.
Conclusion: Embracing Fast Startup for a Smoother Windows 11 Experience
Fast Startup is a powerful feature in Windows 11 that significantly enhances the user experience by reducing boot times and streamlining system performance. While there are potential trade-offs to consider, the benefits of Fast Startup outweigh the drawbacks for most users. By understanding the mechanics of Fast Startup and following the tips for optimization, users can unlock the full potential of this valuable feature and enjoy a more efficient and enjoyable Windows 11 experience.



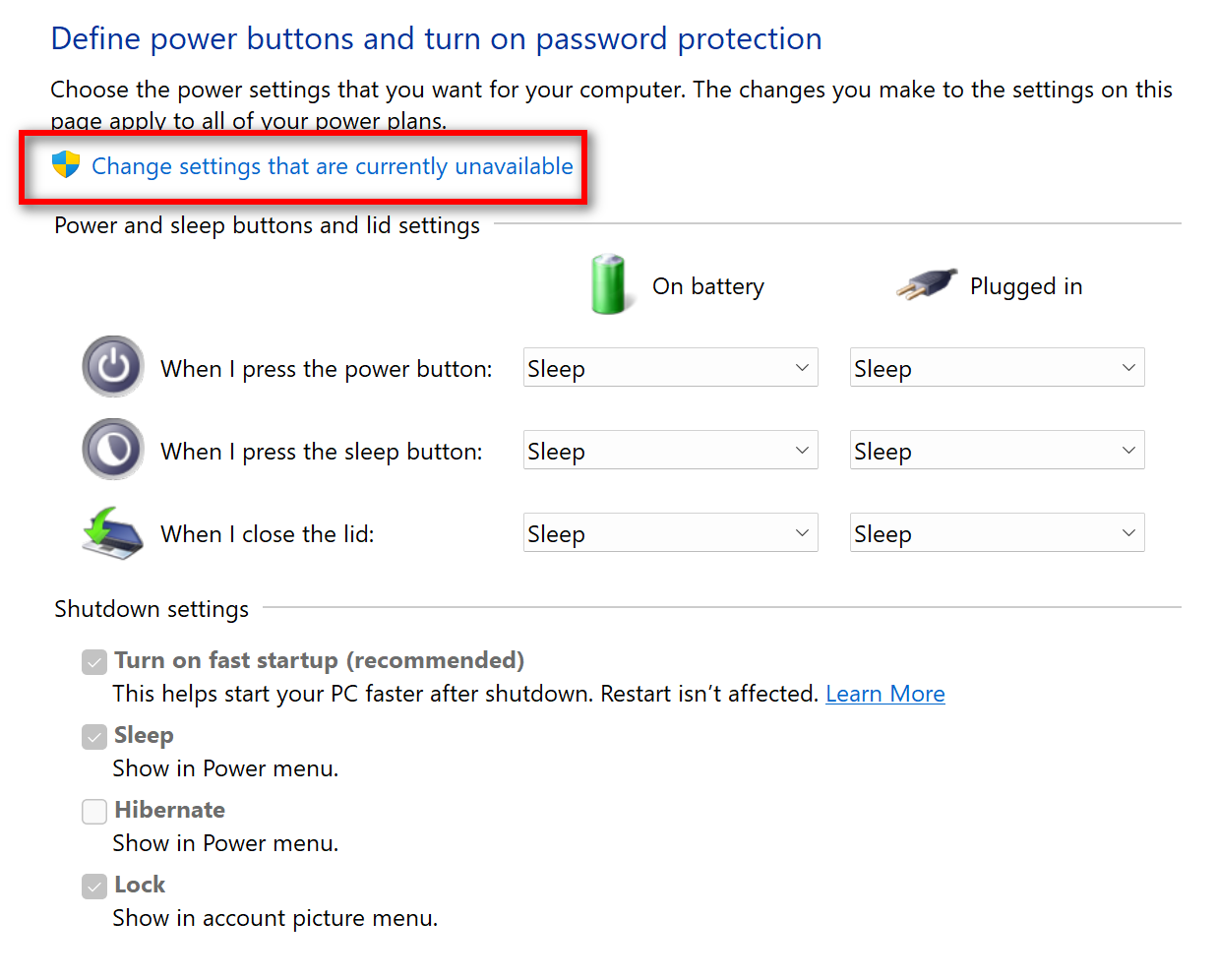


![How to Enable or Turn On Fast Startup on Windows 11 [Tutorial] - YouTube](https://i.ytimg.com/vi/aO2eIvIHUlU/maxresdefault.jpg)

Closure
Thus, we hope this article has provided valuable insights into Windows 11: Unveiling the Power of Fast Boot. We appreciate your attention to our article. See you in our next article!
