Windows 11 Virtual Machine on VMware: A Comprehensive Guide
Related Articles: Windows 11 Virtual Machine on VMware: A Comprehensive Guide
Introduction
In this auspicious occasion, we are delighted to delve into the intriguing topic related to Windows 11 Virtual Machine on VMware: A Comprehensive Guide. Let’s weave interesting information and offer fresh perspectives to the readers.
Table of Content
Windows 11 Virtual Machine on VMware: A Comprehensive Guide
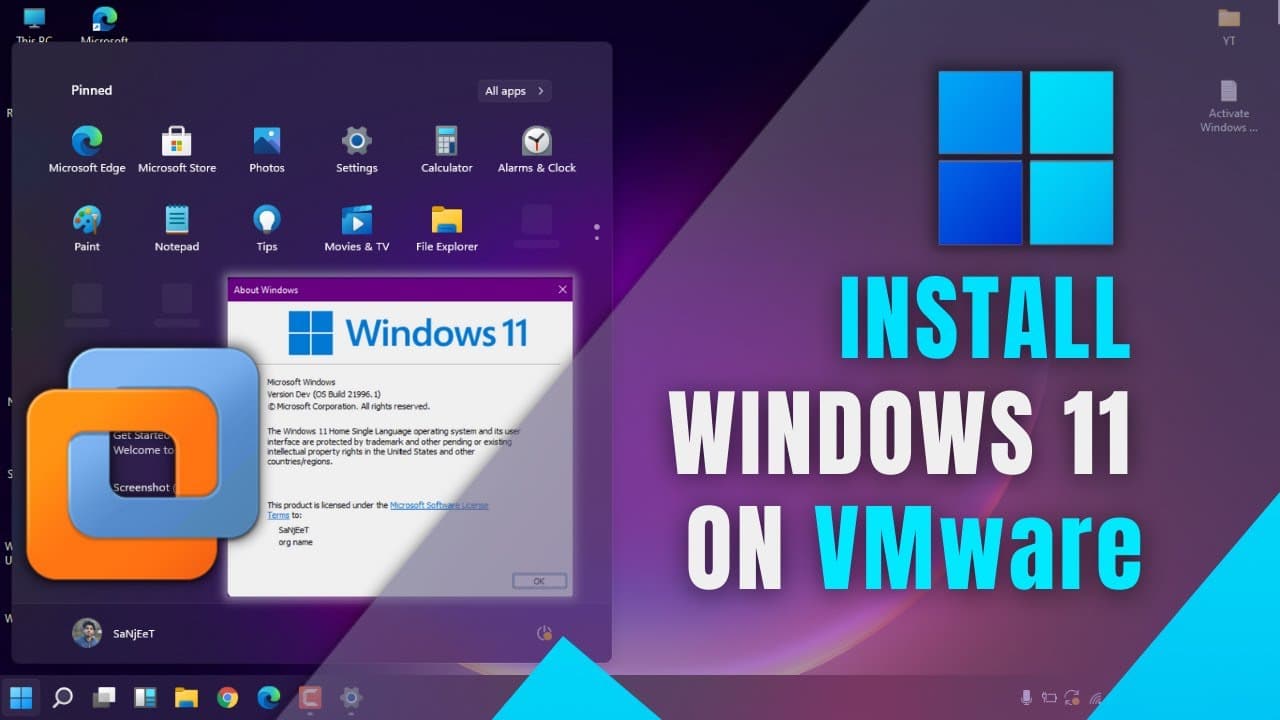
The advent of virtualization has revolutionized computing, enabling users to run multiple operating systems concurrently on a single physical machine. VMware, a leading virtualization platform, provides a robust environment for creating and managing virtual machines (VMs). This guide delves into the specifics of running Windows 11 as a virtual machine on VMware, exploring its benefits, configuration, and potential challenges.
Understanding Virtualization and VMware
Virtualization essentially creates a software-based replica of a physical computer, allowing users to install and run operating systems within this virtual environment. This technology offers numerous advantages, including:
- Resource Optimization: VMs efficiently utilize hardware resources, enabling multiple operating systems to share a single physical machine.
- Software Testing and Development: VMs provide a safe and isolated environment for testing new software or experimenting with different operating systems without affecting the host machine.
- Disaster Recovery: VMs can serve as backups, allowing for quick restoration of critical data and applications in case of system failure.
- Security: VMs can be isolated from the host machine, providing an extra layer of security against malware and other threats.
VMware Workstation is a popular virtualization software that allows users to create and manage VMs on their personal computers. It offers a user-friendly interface and powerful features, making it a preferred choice for individuals and businesses alike.
Setting Up a Windows 11 VM on VMware
Setting up a Windows 11 VM on VMware involves a few straightforward steps:
- Install VMware Workstation: Download and install the latest version of VMware Workstation from the official website.
- Create a New Virtual Machine: Launch VMware Workstation and select "Create a New Virtual Machine."
- Choose Installation Source: Select "Installer Disc Image File (ISO)" and browse to the Windows 11 ISO file.
- Configure Virtual Machine Settings: Specify the VM’s name, operating system type, and allocate appropriate resources like CPU cores, RAM, and hard disk space.
- Start the Virtual Machine: Once configured, start the VM, and the Windows 11 installation process will begin.
Optimizing Windows 11 VM Performance
To ensure optimal performance of your Windows 11 VM, consider these adjustments:
- Allocate Sufficient Resources: Allocate adequate CPU cores, RAM, and hard disk space to the VM, based on your system’s capabilities and the intended usage of the VM.
- Utilize Hardware Acceleration: Enable hardware acceleration in VMware settings to enhance graphics performance, particularly for demanding applications.
- Install VMware Tools: Install VMware Tools within the VM to improve integration with the host machine, enabling features like seamless clipboard sharing and drag-and-drop functionality.
Potential Challenges and Solutions
While running Windows 11 as a VM on VMware is generally smooth, some challenges may arise:
- Driver Compatibility: Certain hardware drivers might not be compatible with the virtualized environment. In such cases, you may need to install specific drivers for the VM.
- Performance Bottlenecks: If the host machine lacks sufficient resources, the VM’s performance might be affected. Allocate adequate resources to the VM and consider upgrading the host machine’s hardware if necessary.
- Licensing Considerations: Ensure that you have a valid Windows 11 license for the VM. Using an unlicensed operating system can lead to legal consequences.
Benefits of Running Windows 11 as a VM on VMware
Running Windows 11 as a VM on VMware offers several benefits:
- Flexibility and Portability: VMs can be easily copied and moved between different computers, allowing for flexible usage across multiple devices.
- Isolation and Security: VMs provide a secure environment, preventing potential malware from affecting the host machine.
- Experimentation and Development: VMs enable safe testing of new software or experimenting with different operating systems without impacting the host machine.
- Resource Sharing: VMs can share resources with the host machine, enabling efficient utilization of hardware.
Frequently Asked Questions (FAQs)
Q: Do I need a separate Windows 11 license for a VM?
A: Yes, a separate Windows 11 license is required for each VM running the operating system.
Q: Can I run Windows 11 VM on a macOS host?
A: Yes, VMware Workstation Pro allows you to run Windows 11 VMs on macOS hosts.
Q: What are the minimum system requirements for running a Windows 11 VM?
A: The system requirements for running a Windows 11 VM are similar to the requirements for running Windows 11 natively on a physical machine. However, consider allocating additional resources to the VM for optimal performance.
Q: Can I use Windows 11 VM for gaming?
A: While possible, gaming performance on a VM might be limited due to virtualization overhead. However, some games may run adequately, depending on the game’s requirements and the host machine’s specifications.
Tips for Using Windows 11 VM on VMware
- Regularly Update VMware Workstation: Keep your VMware Workstation software updated to benefit from performance enhancements and security patches.
- Back Up Your VMs: Create regular backups of your VMs to protect against data loss in case of system failure.
- Monitor Resource Usage: Monitor the resource usage of your VM to ensure it’s not consuming excessive resources from the host machine.
- Optimize VM Settings: Fine-tune VM settings like CPU cores, RAM, and hard disk space to maximize performance based on your specific needs.
Conclusion
Running Windows 11 as a VM on VMware provides a versatile and powerful solution for users seeking to utilize the latest Windows operating system within a secure and flexible environment. The benefits of virtualization, coupled with VMware Workstation’s robust features, make this approach ideal for various applications, including software testing, development, and resource optimization. By understanding the setup process, performance considerations, and potential challenges, users can leverage the full potential of Windows 11 within the virtualized environment offered by VMware.



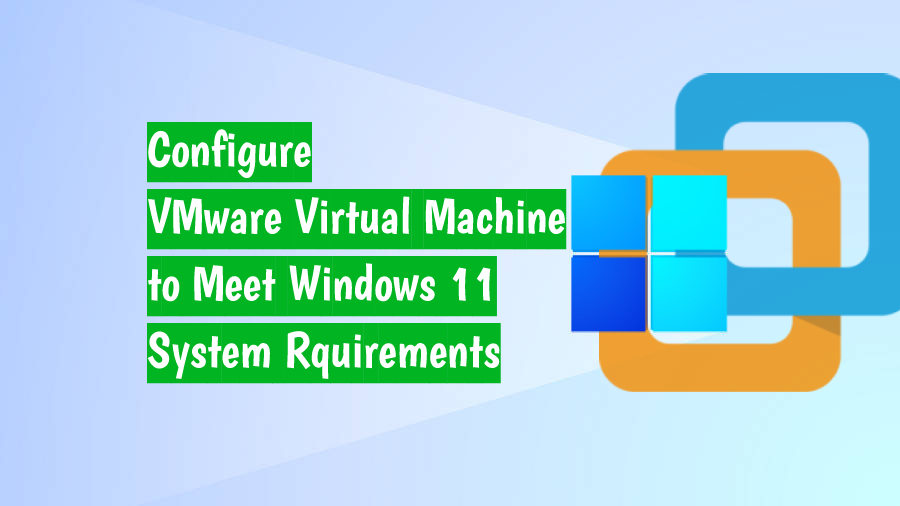

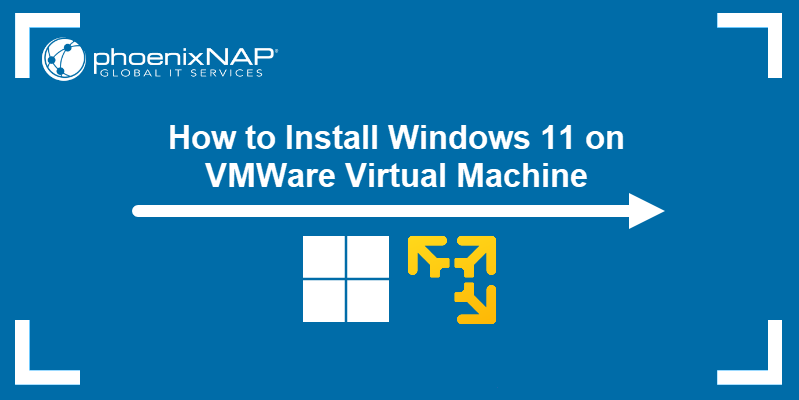

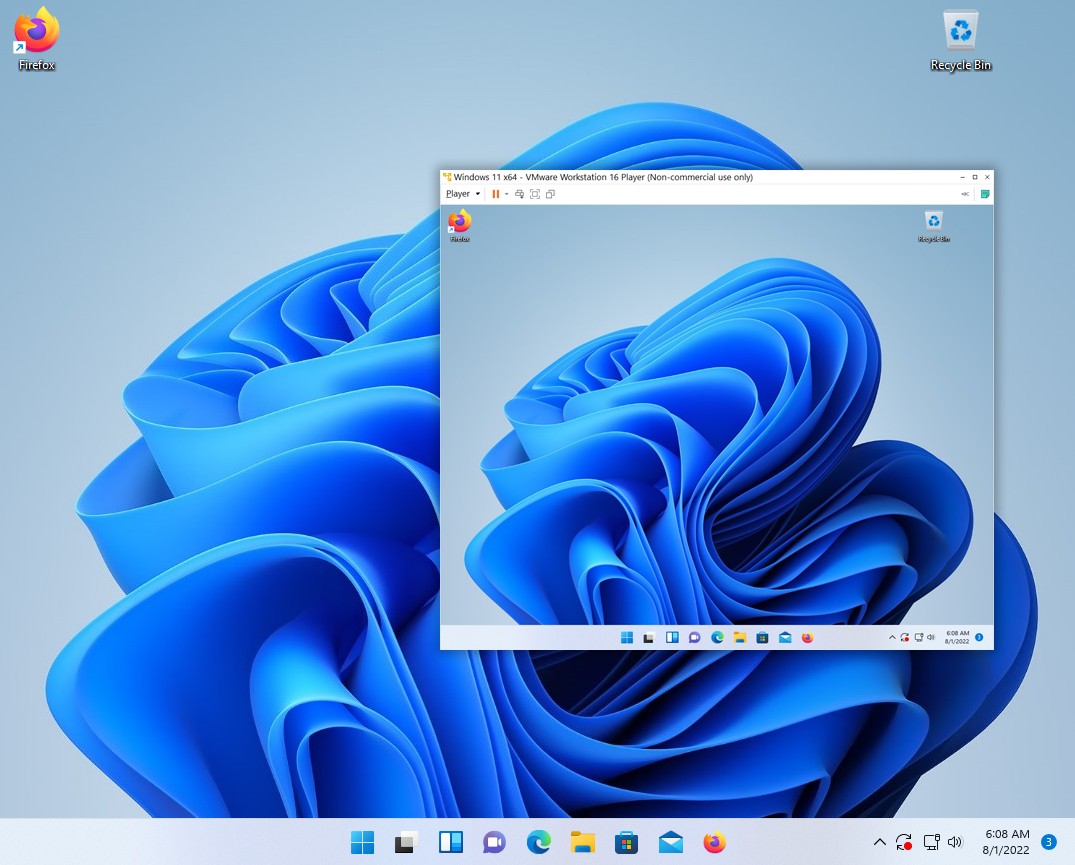
Closure
Thus, we hope this article has provided valuable insights into Windows 11 Virtual Machine on VMware: A Comprehensive Guide. We appreciate your attention to our article. See you in our next article!
