Windows 11’s Enhanced Virtualization: A Gateway to Flexibility and Innovation
Related Articles: Windows 11’s Enhanced Virtualization: A Gateway to Flexibility and Innovation
Introduction
In this auspicious occasion, we are delighted to delve into the intriguing topic related to Windows 11’s Enhanced Virtualization: A Gateway to Flexibility and Innovation. Let’s weave interesting information and offer fresh perspectives to the readers.
Table of Content
Windows 11’s Enhanced Virtualization: A Gateway to Flexibility and Innovation

Windows 11 introduces a revamped virtualization platform, offering users an unprecedented level of flexibility and control over their computing environment. This enhanced capability extends beyond traditional virtual machine (VM) creation, encompassing a suite of features designed to empower users with the ability to run diverse operating systems, test software, and explore new technologies within a secure and isolated environment.
Understanding the Foundation: Virtualization in Windows 11
Virtualization, at its core, allows users to create virtual representations of physical hardware within their operating system. These virtual machines function as independent computers, capable of running their own operating systems and applications. This technology has revolutionized computing, enabling users to:
- Run Multiple Operating Systems: Users can install and run different operating systems, like Linux or macOS, alongside Windows 11, without the need for physical hardware.
- Test Software Safely: Developers and testers can experiment with new software or updates within a virtual environment, minimizing potential risks to their primary operating system.
- Isolate Applications: Users can separate resource-intensive applications or potentially insecure programs into virtual machines, enhancing system stability and security.
Windows 11’s Virtualization Platform: A Deeper Dive
Windows 11 builds upon the foundation of previous virtualization technologies, incorporating several key enhancements that contribute to a more robust, user-friendly, and feature-rich experience:
1. Hyper-V: The Core of Virtualization
Hyper-V, Microsoft’s virtualization platform, remains the cornerstone of Windows 11’s virtualization capabilities. It provides a powerful and efficient environment for creating and managing virtual machines.
2. Enhanced Performance: Windows 11 optimizes Hyper-V for improved performance, resulting in faster boot times, smoother application execution, and overall better responsiveness within virtual machines.
3. Virtualization-Based Security (VBS): A New Layer of Protection
VBS leverages virtualization technology to create a secure environment for sensitive operations. This feature isolates critical processes, like Windows kernel and system files, within a virtualized environment, making them less vulnerable to attacks.
4. Windows Sandbox: A Temporary, Isolated Environment
Windows Sandbox provides a secure and isolated environment for testing potentially unsafe applications or files. This feature allows users to run suspicious programs without impacting their primary operating system.
5. Improved Management Tools: Windows 11 introduces simplified tools for managing virtual machines, making it easier for users to create, configure, and monitor their virtual environments.
6. Support for Nested Virtualization: This feature allows users to run virtual machines within other virtual machines, enabling complex scenarios like testing cloud environments or developing nested virtualization solutions.
Benefits of Windows 11’s Virtualization Platform
The enhanced virtualization features in Windows 11 offer a multitude of benefits, empowering users with greater flexibility, security, and productivity:
- Increased Productivity: Running multiple operating systems and applications concurrently within virtual machines allows users to maximize their productivity by working across different environments seamlessly.
- Enhanced Security: VBS and Windows Sandbox provide a strong layer of protection against malware and other security threats, ensuring the safety of the primary operating system.
- Cost Savings: Virtualization allows users to run multiple operating systems and applications without the need for additional physical hardware, reducing costs associated with purchasing new computers.
- Improved Flexibility: Users can easily test new software, explore different operating systems, and experiment with new technologies within a safe and controlled environment.
- Simplified Management: Improved management tools streamline the process of creating, configuring, and managing virtual machines, making virtualization more accessible to a wider audience.
FAQs: Addressing Common Questions
Q: What are the hardware requirements for running virtual machines on Windows 11?
A: To utilize the full capabilities of Windows 11’s virtualization platform, a system requires a processor with support for virtualization technology (Intel VT-x or AMD-V) and sufficient RAM and storage space.
Q: Can I run Windows 11 in a virtual machine?
A: While technically possible, running Windows 11 within a virtual machine on a Windows 11 host system is not recommended due to performance limitations and potential compatibility issues.
Q: Is there a limit to the number of virtual machines I can create?
A: The number of virtual machines you can create is primarily limited by the available system resources, such as CPU cores, RAM, and storage space.
Q: How do I enable Hyper-V on Windows 11?
A: Hyper-V can be enabled through the Windows Features window in the Control Panel or by using the PowerShell command "Enable-WindowsOptionalFeature -Online -FeatureName Microsoft-Hyper-V".
Q: Is Windows 11’s virtualization platform suitable for enterprise use?
A: Yes, Windows 11’s virtualization platform offers robust features and capabilities that make it well-suited for enterprise deployments, enabling organizations to manage virtual environments effectively and securely.
Tips for Optimizing Virtualization in Windows 11
- Allocate Sufficient Resources: Ensure that your virtual machines have enough CPU cores, RAM, and storage space to operate smoothly.
- Utilize Virtual Hard Disks (VHDs): VHDs provide a flexible and efficient way to store virtual machine data.
- Configure Network Settings: Properly configure network settings for your virtual machines to ensure they can communicate with other devices.
- Monitor Performance: Regularly monitor the performance of your virtual machines to identify and address any potential bottlenecks.
- Consider Using a Virtual Machine Manager: Virtual machine managers, like VMware Workstation or Oracle VirtualBox, offer additional features and capabilities for managing virtual environments.
Conclusion: The Power of Virtualization in Windows 11
Windows 11’s enhanced virtualization platform empowers users with a powerful and flexible computing environment. From running multiple operating systems to testing software securely, the benefits of virtualization are numerous and far-reaching. By understanding the features and capabilities of this platform, users can unlock a world of possibilities, maximizing their productivity, enhancing their security, and exploring the ever-evolving landscape of computing.
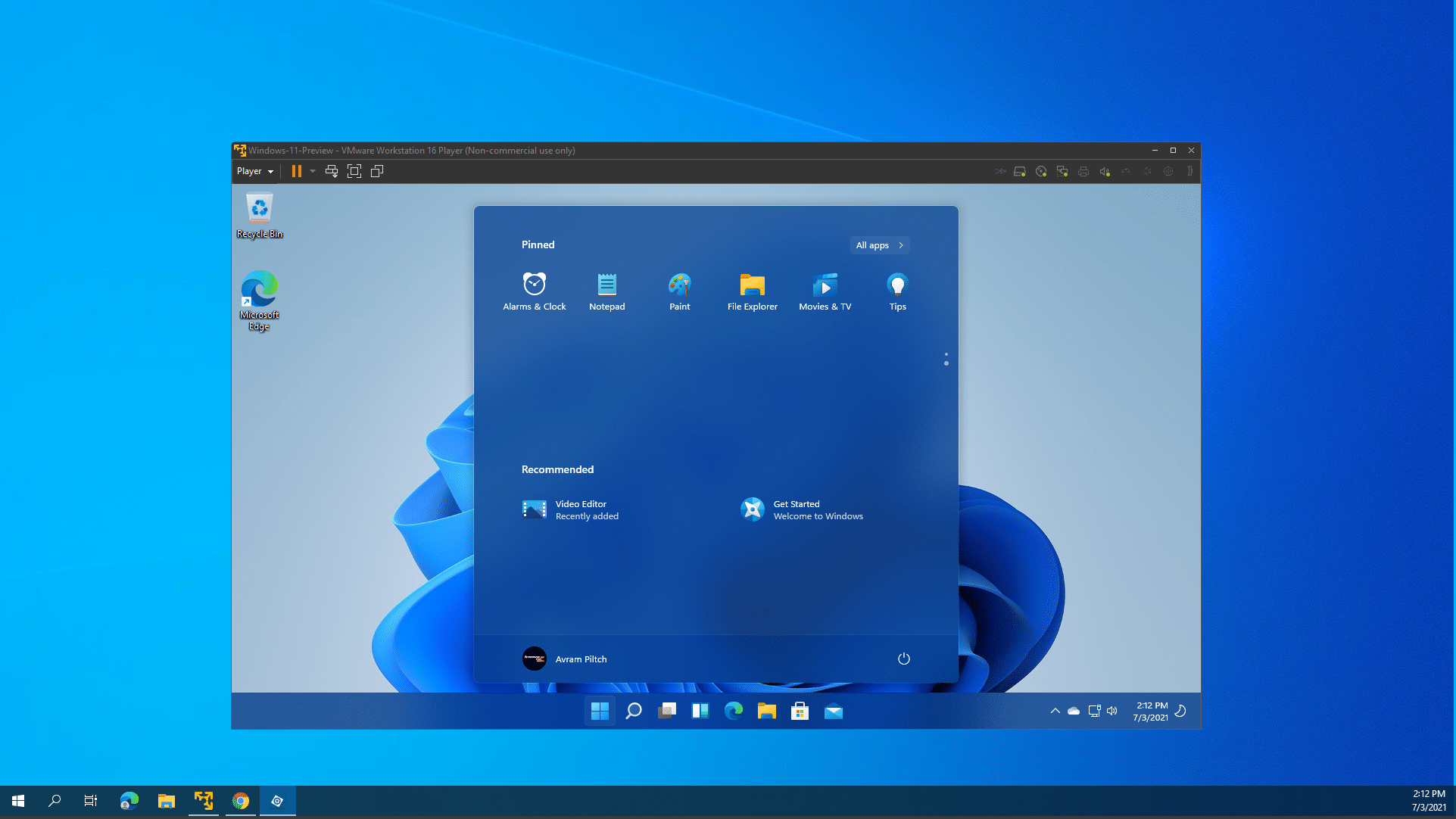

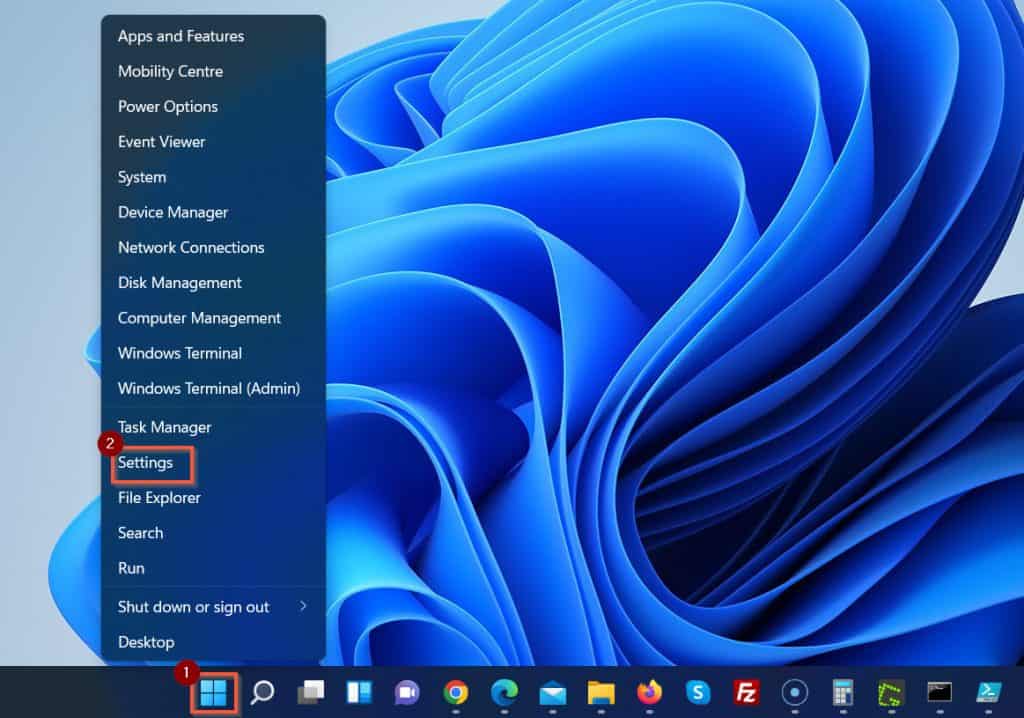
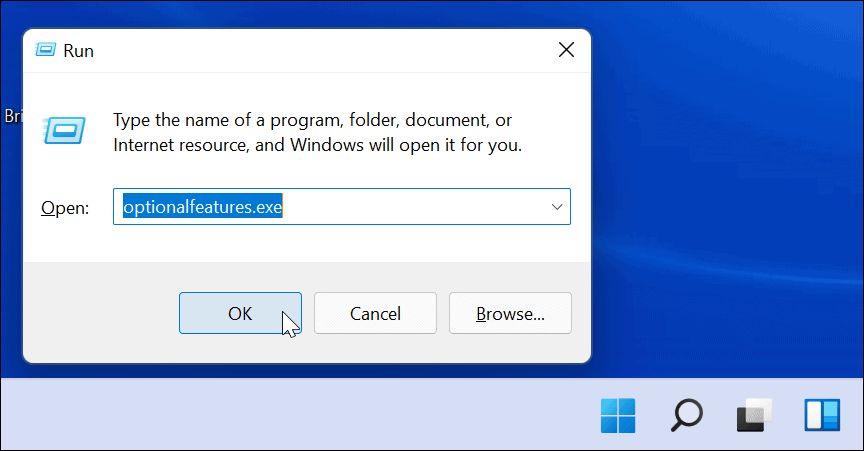


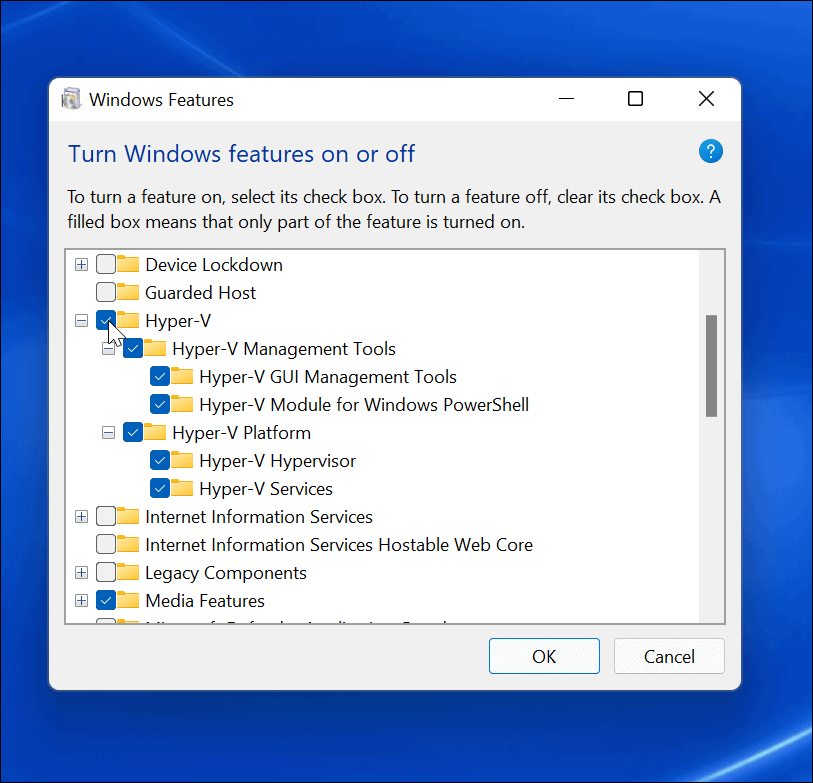
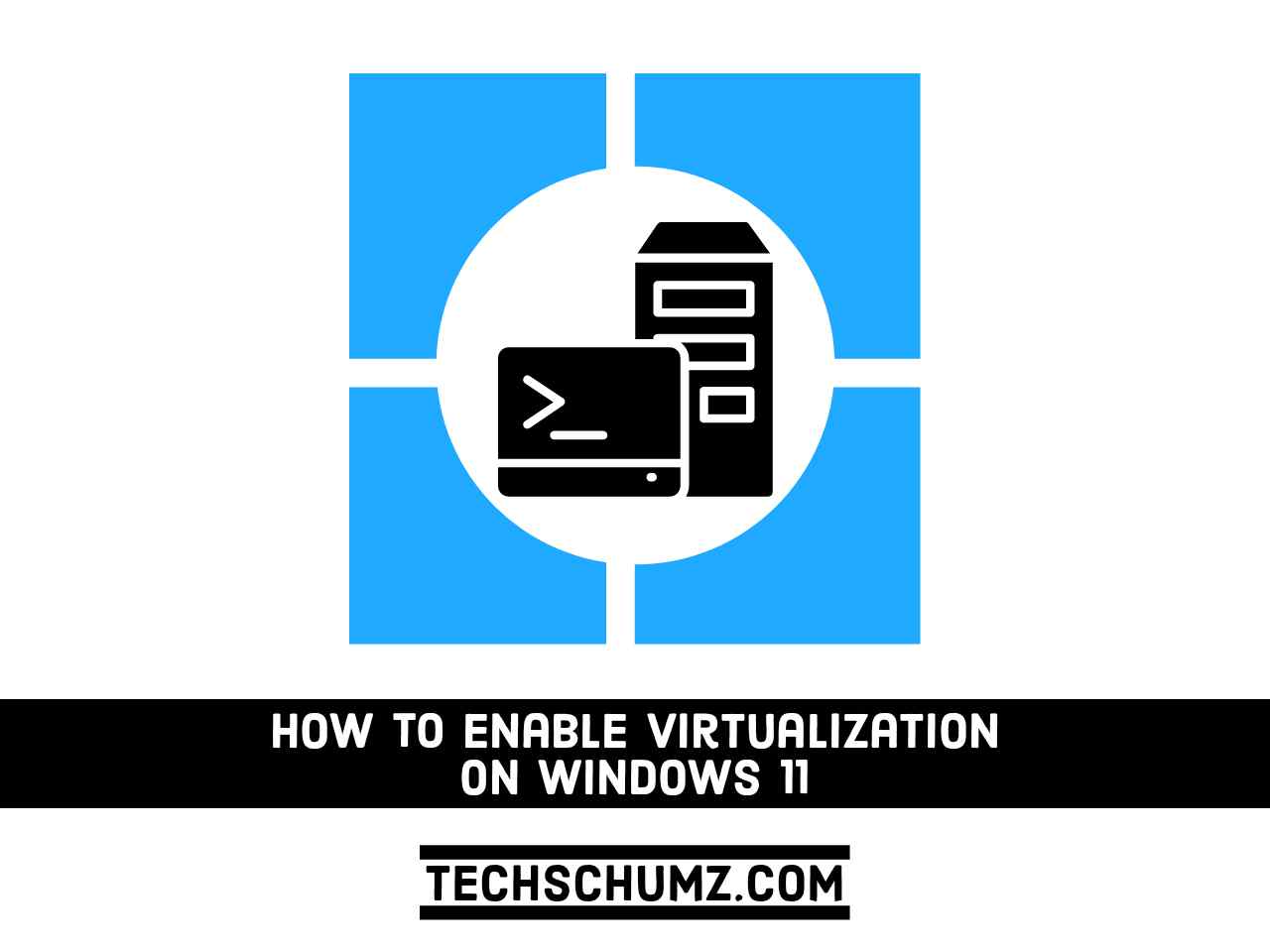
Closure
Thus, we hope this article has provided valuable insights into Windows 11’s Enhanced Virtualization: A Gateway to Flexibility and Innovation. We hope you find this article informative and beneficial. See you in our next article!
